Personal use of Outlook in your browser is free. Beware though – there are some restrictions on these accounts. Use of the app requires Office 365, for one, which is currently about $60 a year. Gmail Gmail is also free to individual users (if you’re using it for work, you may need a paid account). In the Outlook Help actually you can see: ' Labels in Gmail appears as folders in Outlook. If you create or rename a label in Gmail, it can take up to 24 hours for the corresponding folder to appear in Outlook.' I suspect there is no easy way for Outlook to create a Label (aka folder for Gmail) through IMAP. That’s all you have to on the Gmail end of things. Now, it’s time to connect your Gmail account to Outlook. Step Two: Connect Outlook To Your Gmail Account. After setting Gmail up to allow IMAP connections, Outlook makes it very easy to add your Gmail account. In Outlook, open the “File” menu. Click the “Account Settings” button.
The email client's sign-in method might be insecure. Try signing in directly on the Gmail app. Make sure your mail app isn't set to check for new email too frequently. If your mail app checks for new messages more than once every 10 minutes, the app’s access to your account could be blocked. Unfortunately, when less secure apps are not allowed, Outlook can't connect to Gmail servers, unless you also enable two-factor authorization then use an app password in Outlook. (The app password is a one-time use password that can be voided if you suspect it is compromised, without affecting your “real” password.). Gmail does allow you to add your account to Outlook without setting up two-factor authentication and using an app password, but you must turn on a setting that allows 'less secure apps' to connect to your account. We do not recommend this setting. We recommend turning on two-factor authentication and using an app password. These steps are the same whether you're adding your first Gmail account or additional Gmail accounts to Outlook. Select File Add Account. Enter your email address and click Connect. Outlook will launch a Gmail window that asks for your password.
OLM file is an email database file used by Microsoft Outlook application in Mac computers. This file used as the software's internal format for storing several data including Contacts, Messages, Emails, Notes, Task, Calendar and much more. OLM files are used only by Mac Outlook and can not be accessed by the Windows version of Outlook or Default Mail app in Mac. To access OLM file data in Mac Mail App you first need to convert OLM file to MBOX file and, then you can open the mbox file in Mac Mail Application.
Method to convert OLM file to MBOX file
There is no direct manual method to export mailboxes and other folders from OLM file to MBOX formats. But, you can use a third-party email converter tool for OLM file to convert it to MBOX file.OLM File Converterfor Mac is easy to use software to perform direct conversion of OLM to MBOX format. This software restores unlimited Outlook data from OLM files and export to MBOX files quickly, without any risk of data loss.
To start the conversion of OLM to MBOX first, you need to export message, contacts, notes, calendar entries, etc. from Mac Outlook application to an OLM file.
/https%3A%2F%2Fspecials-images.forbesimg.com%2Fimageserve%2F5f5df556762059513ebcd758%2F0x0.jpg)
Export Mac Outlook data to the OLM file
- Open the Outlook application on your Mac and go to the Tools section.
- Click on the Export option to open Export to Archive File(.olm) window.
- Here you can select or deselect the items you want to keep and skip in the OLM file and click Continue.
- Now, Provide a name for the OLM file and choose a folder to save the file. Click Save.
- Microsoft Outlook will automatically start to export all data to the OLM file.
After the process completes, you can find the OLM file in the selected location and use it to convert to MBOX format for default Mac Mail App.
Steps to Convert OLM file to MBOX
Outlook Mac Free
- Download and Install vMail OLM Converter on your Mac.
- Run the software and select the Open menu.
- Click on Add File button and find and select the OLM file.
- From the Export Option select PST and select a destination path to save the file.
- Now click on Convert to start the conversion process.
After the conversion process completes you can find the MBOX files in the selected location and import it to Stock Mail Application on Mac.
Import the MBOX file in Mac Mail
- Open the Mail Application in your Mac computer.
- Select this option from Menu Bar File>Import Mailboxes.
- Choose Import data from Files in mbox format and click Continue.
- Locate and select the Mbox file. Click Choose.
- Mac Mail Application starts importing all data from the MBOX file in the selected email profile.
Performing all these steps carefully will easily import all your emails and other data from Outlook mbox file without losing any data. You can start managing your messages and contacts from the OLM file in Mac Mail.
Conclusion.
vMail OLM to MBOX file Converter is the best software for Mac to export your Outlook mailboxes to Apple Mail. This software makes migration of Outlook database to Mac Mail app easy and smooth. vMail OLM Converter for Mac can perform bulk conversion of multiple olm files to mbox format at once. You can also use this tool to convert OLM to PST and other formats and directly import OLM file data into Office 365 and Gmail/G Suite account. This OLM Converter is compatible on all versions of macOS including latest version Catalina and supports OLM files from the latest and all older version of MS Outlook.
Today, Outlook 2016 for Mac is adding support for Google Calendar and Contacts—available first to our Office Insider Fast community. We’re excited to be delivering on these highly-requested features for Mac users and matching our Outlook apps for iOS and Android, providing Google Accounts with a more powerful way to stay in control of the day ahead.
While today marks the beginning of this rollout, we need your help to test drive and provide feedback on the experience. We will be closely managing the rollout to Insiders, expanding availability over the next several weeks, before becoming broadly available to Office 365 customers later this year.
Note: These improvements will become available to those who have Office 365 plans that include Office applications.
More than just email
Outlook for Mac has long supported connecting to and managing your Gmail. With these updates, Outlook will now also sync your Google Calendars and Contacts. The experience will be very similar to what you are familiar with in Outlook today, with support for all the core actions—such as add, delete, edit time and location. All changes will update back and forth with Gmail or Outlook for iOS and Android, so everything is in sync across all your devices.
Bringing the best features of Outlook to your Gmail account
Gmail App On Mac
Up to now, many of Outlook’s best and most advanced email features have only been available to those with an Outlook.com, Office 365 or Exchange email address. With these updates, you will also be able to take advantage of several of Outlook’s advanced features with your Gmail account, including Focused Inbox and richer experiences for travel reservations and package deliveries. Additional advanced features will become available as we roll these updates out more broadly.
How to get started
Outlook 2016 for Mac users who are part of the Office Insider Fast program will be the first to try this new feature. To become an Insider, simply open up Outlook, click Help > Check for Updates and then follow the directions found here.
Not all Insiders will see the new Google Account experience right away. We will closely monitor feedback and expand the rollout over the next few weeks. Outlook will notify you when this feature becomes available, with a prompt asking you to add your Google Account. If you have an existing Google Account connected to Outlook, you can remove it after setting up the new experience.
If you ignore the initial prompt, you can add a Google Account at a later time by going to Tools > Accounts.
We are still fine-tuning the Google Account experience in Outlook for Mac and will provide regular updates to Insiders before releasing the features more broadly. You can help us improve the experience by providing feedback and identifying bugs by going to Help > Contact Support. See this list of known issues.
Gmail App For Mac Desktop
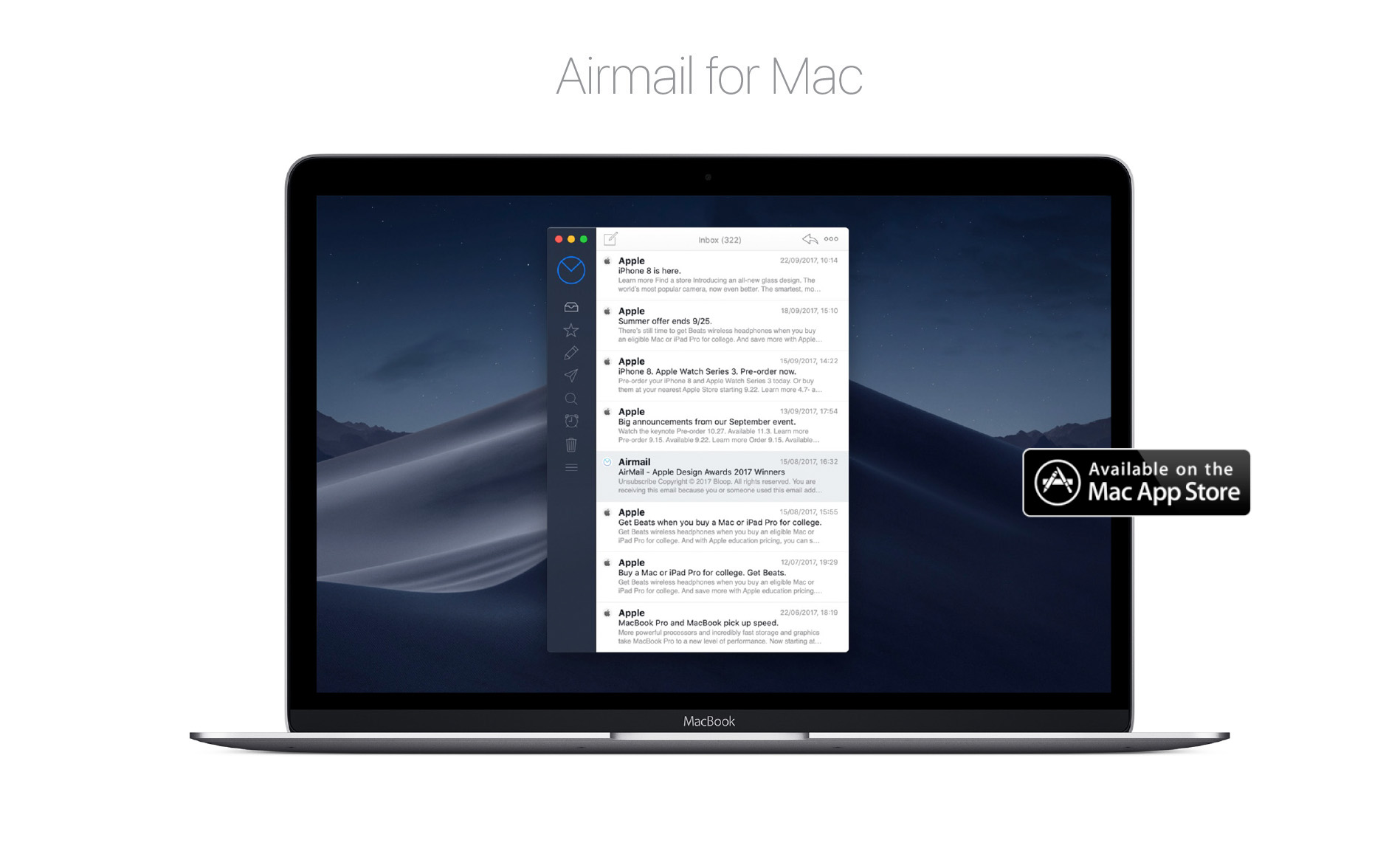
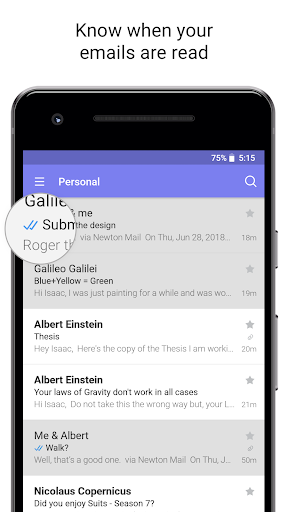
Got a suggestion for how to improve Outlook for Mac? Please suggest and vote on future feature ideas on our Outlook for Mac UserVoice page.
Gmail Outlook Mac
—The Outlook team