Open your Mac’s Terminal. Run this command first: lsof –i:19421 (this helps you find out the server’s Process ID) Then, run this one kill -9 the PID (between the brackets, type in the Process ID from the previous step) Now use the Mac Finder to locate the /.zoomus directory on your computer and delete it. You can also use a nice free utility app named: AppCleaner, it has the option to remove protected apps. Also, there is another nice utility called PermissionsReset, where you can simply drag the whole Applications directory into it and set the permissions to your username.
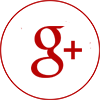
Uninstall Mac Os X Applications
When you try to uninstall some of the pre-installed applications – “ Chess ” or “ GarageBand ” for example – by dragging it to the trash will make your Mac prevent you from doing so and a message makes clear that the application cannot be modified or deleted because it’s required by Mac OS X. Complete these simple steps to uninstall applications with App Cleaner & Uninstaller: Launch App Cleaner & Uninstaller. Select unneeded apps that you want to uninstall from your Mac. Click on the Remove button to uninstall them from your Mac completely. Confirm the removal. Log In Items are set in the Accounts preferences. Open System Preferences, click on the Accounts icon, then click on the LogIn Items tab. Locate the item in the list for the application you want to remove and click on the '-' button to delete it from the list. Some software use startup daemons or agents that are a new feature of the OS.
Mac Os Uninstall Program
To completely remove all Norton application files and references on your Mac, download and run the RemoveNortonMacFiles tool.
Download and run RemoveNortonMacFiles as an administrator
Mac Os Uninstall Base Apps Installer
Download the RemoveNortonMacFiles.zip file.
Click the Finder icon in the Dock.
In the Finder window, click Downloads in the left pane under Favorites.
Do one of the following:
If you downloaded the file using Safari browser, open the RemoveNortonMacFiles folder.
If you downloaded the file using the Mozilla Firefox or Google Chrome browsers, double-click the RemoveNortonMacFiles.zip file to expand it, and then open the RemoveNortonMacFiles folder.
In the RemoveNortonMacFiles folder, control-click the RemoveNortonMacFiles.command file, and then click Open with > Terminal (default).
To run this tool, you must be logged on with an Administrator account and a non-blank password.
Do one of the following:
If you have not uninstalled Norton application on your macOS 10.15.x or later, a message appears in the Terminal window that prompts to drag and drop Norton from Applications folder to Trash. Go to step 7.
If you have macOS 10.14.x and earlier, OR if you already uninstalled Norton on your macOS 10.15.x or later, go to step 13.
In the Terminal window, press return to open the Applications folder in Finder.
In the Applications folder, select the Norton application, and then drag and drop it to the Trash.
When you see a prompt, type your administrator account password, and then click OK.
In the Norton installer window, click Uninstall.
If you see a prompt, type your administrator account password, and then click Install Helper.
When the Norton uninstall finishes, run the RemoveNortonMacFiles.command file in Terminal again.
For more information, refer to the instructions in step 5 above.
In the Terminal window, type your administrator password, and then press return.
When you type your password, no characters appear.
To remove all Norton files and folders, type 1.
If you want to quit RemoveNortonMacFiles without removing any files, type 2.
Press return.
RemoveNortonMacFiles tool removes all of the Norton files.
When the RemoveNortonMacFiles tool finishes removing the Norton files, in the Terminal window, type y, and press return to restart your Mac.
Before you press return, make sure that you save your work in other open applications.
RemoveNortonMacFiles removes all the folders that Norton installers created, and all the files within those folders including any that you have created.