Ever since the latest Mac version, which is macOS Sierra, was released, it has received huge popularity. With its new features like managing storage, better working among different iOS devices, smarter Siri and other convenient functions, many people have updated the Mac OS in excitement. For iPhone users, transferring files between phone and Mac is quite easy using iCloud or iTunes. However, things could be tricky for Android holders. As is known, Android File Transfer is a common tool one uses to transfer files from Android to Mac and vice versa. But there are many inconveniences forcing people to seek for alternatives to Android File Transfer. Below are two handy apps you can try!
Android Transfer To Mac
Part 1: Brief Introduction to Android Transfer - TunesGo. Android Transfer - TunesGo is a well-designed Android Manager compatible with Mac and WindowsPC. As a multi-functional program, TunesGo supports to transfer various content workable on different platforms, backup photos with one-click, make GIFs/ringtones and more ones waiting for you to discover. You can quickly transfer apps, music, files etc. In few simple clicks using this splendid application. This streamlined software also allows you to back up, restore or erase your phone data. When you are looking for unfailing Mac to Android file transfer option, this the best and prompt way of few simple steps.
Apps to Transfer Files between Android and macOS Sierra
Shareit is one of the most popular Android file transfer applications used by over 500,000,000 people across the world. It has a rating of 4.6 on the Google Play Store and countless reviews left by satisfied users. You can transfer any type of files such as movies.
Web-based File Transfer App
AirMore is an easy-to-use application for file transfer, compatible with both Android and iOS. Working on the web, this tool doesn’t require you to install any clients on your computer. As long as you have installed one of the commonly-used browsers on your PC: Chrome, Safari, Firefox, IE and Microsoft Edge, you are almost ready to begin the transfer process. Before the further introduction of how to transfer files from Mac to Android and the other way around using AirMore, please make sure that you have connected your phone and Mac to the same WiFi. Now just follow the steps here.
- Download and install the app on your Android from Google Play. The button below will lead you there directly.
- Visit “web.airmore.com” on the browser. A QR code will appear.
- Open AirMore app on your phone. Tap “SCAN TO CONNECT” and scan the QR code on web. After successful link, you can find there are many tabs including Pictures, Music, Videos, Contacts, Messages, Apps, Documents, Files, Reflector, Tools.
- Enter one tab you’d like. Choose “Import Files” to transfer files from Mac to Android, and select “Export” to transfer files from Android to Mac. The drag-and-drop function works, too.
The operation is easy and the transfer is fast. Once you download three items or more on Mac, they will be compressed into a zip so as to shorten the time. That’s why you’d better have an application to unzip the files. Other than its main feature of syncing data, the app can also help you to manage contacts, send SMS from the browser and even reflect your phone screen on the Mac (requiring Android 5.0+).
Cloud Service
The rising prosperity of cloud service during these years has changed people’s digital life. The conveniences of storing large files, transferring files among different devices and sharing files with others make it very welcomed. Similar to the famous iCloud, Dropbox is another cloud service for Android and iOS users. Once you have created an account, which would be very easy if you have a Google account, then you can get access to the service easily.
You can either download the Dropbox application or open its webpage on the browser. Its app is needed on your Android, though.
To transfer files from Mac to Android:
- Open the application or visit its website. Sign in with your account. Drag and drop files into the “Dropbox” folder on Mac or into the browser.
- On your Android, log in with the same account. Then you will see all the files. Tap the check button on top and choose the files to transfer. After that, tap the three-dot button and then select “Save to Device”.
To transfer files from Android to Mac:
- On your Android, open Dropbox and log in. Tap the “+” button at the bottom. Choose “Upload photos or videos” or “Upload files”. Select the files from your phone and upload.
- On Mac, log in your account on the application or the web. Drag the files and drop them into a folder or on the desktop.
Final Conclusion
Frankly speaking, both apps are helpful to transfer files from Android to macOS Sierra and vice versa. Since they work in different mechanisms, maybe they will be suitable for different people. For example, AirMore is in need of the same WiFi network, while Dropbox doesn’t. AirMore is for direct transfer between Android and Mac, but Dropbox is in an indirect way. That to be said, you can choose either one according to the conditions you have.
Related posts:
In view of all the differences between the two devices, Android phone and Mac can actually coexist together. It is extremely easy to connect both the devices after considering their model and operating systems. The process requires a valid internet connection, an application for the same purpose and the standard USB cable. You can use either of the below-mentioned apps to transfer files from Mac to Android with their simple 'how to transfer files from Mac to Android' steps.
Mac To Android File Transfer
Part 1. How to Transfer Files from Mac to Android Using Android File Transfer
Android File Transfer is an awesome application that is compatible with Mac OS X 10.5 and above and also with Android 3.0 and above. This transfer software allows you to move everything from movies and music to pictures and podcasts along with other media from your Mac to Android.

Guides on How to Transfer Files from Mac to Android:
Step 1. First download and install this 'Android File Transfer' tool from main Android File Transfer website on your computer.
Step 2. Use a USB cable to connect your device to the computer. The screen of your device must remain unlock during the process. Open Android File Transfer for further progression (It will automatically connect your device next time).
Step 3. Drag down the notification drawer on your device. You can simply drag it by swiping it down from the top of the screen. Click the option 'USB for…' and then choose 'Transfer files (MTP)'. An Android File Transfer window will pop up on your computer screen. Use this window to drag and drop files.
Step 4. After transferring all your files, disconnect the USB cable. The device takes only simple browsing and moving of the files, it also allows you to delete or create files and folders.
Part 2. How to Transfer Files from Mac to Android Using Droid NAS
Guides on How to Transfer Music from Mac to Android:

Step 1. 'Start Server' and you will receive a message that Droid NAS is visible in Mac’s finder. The phone will appear and function in the Finder similar to a storage drive.
Step 2. Open Finder and you will see the app is already connected as a device. This indicates that now you are ready to transfer your files. It allows you to set different profiles for sharing different data. It has multiple options for SD card, downloads, camera, photos and music for the easy Mac to Android file transfer.
Droid NAS settings allow you to change the name of your server. You can also choose a new Finder icon, profiles you want to load when the device is connected to different Wi-Fi networks and restrict the access by users.
Part 3. How to Transfer Files from Mac to Android Using iSkysoft Phone Transfer
The premium features of this MobileTrans for Mac (or there is MobileTrans for Windows) conveniently back up all aspects of your Android device. You can quickly transfer apps, music, files etc. in few simple clicks using this splendid application. This streamlined software also allows you to back up, restore or erase your phone data. When you are looking for unfailing Mac to Android file transfer option, this the best and prompt way of few simple steps. I personally use iSkysoft Phone Transfer for transferring files seamlessly from Mac to Android. It is a one-click import and back-up data application. This is PC software that is advanced and competent and you can easily install it for transfer use.
Key Features of iSkysoft Phone Transfer:
- It just takes one click to transfer photos, music, videos, text messages, apps and other media.
- It is an easy-to-use phone to phone transfer tool.
- Preserves original data backup from Mac to Android.
- Avoids leakage of privacy.
In case you have backuped your Android data on your Mac, you can use MobileTrans for Mac to restore your data to your Android device.
Guides on How to Transfer Files from Mac to Android
Step 1. Launch iSkysoft Phone Transfer on Mac
First of all, download the MobileTrans for Mac and then simply click and drag it to the 'Applications'. Double-click the file to install the software. When you have launched the application, it is all easy to run file transfer.
Step 2. Select the 'Restore from backups' Mode
Authorize your phone to Mac and connect both the devices with USB cable. Select the mode 'Restore from backups' option and a new transfer window will pop-up. It will display five modes of file transfer including 'from Phone Transfer backup file'. Click this option.
Step 3. Transfer Files from Mac to Android
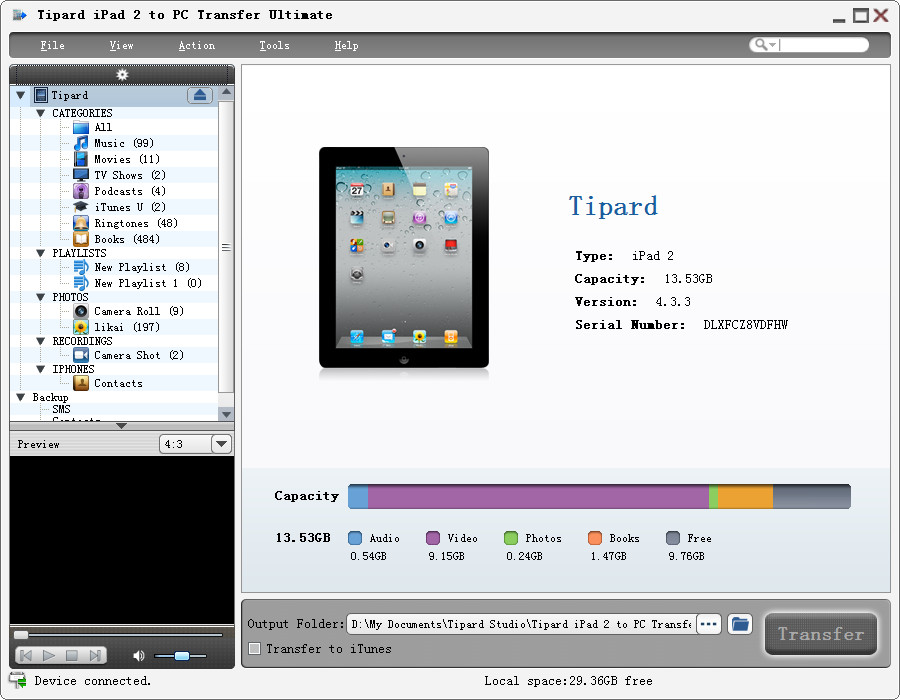
Now you can select any of the files from displayed option that you want to transfer. After you have made your selections, click on 'Start Copy' button. The MobileTrans for Mac will initiate the transfer of files instantaneously.
This transfer tool developed by iSkysoft is a very awesome software that you will definitely do not want to miss. Adding it your mobile toolbox will make your file transfer experience more pleasant and hassle-free.
Part 4. Mac to Android Wireless File Transfer
It is not always possible for you to carry your USB cable everywhere you go. And if you need to transfer any file from your Mac to Android in such cases it can be a tough job. But sharing files wirelessly over a Wi-Fi connection seems to be an exciting idea. This does not need any internet or cellular data connection. There are certain apps like Share It that transfer files from Mac to Android and vice-versa over Wi-Fi.
Guides on How to Transfer Files from Mac to Android:
Step 1. Download and install any such app say, Share It for Android on your Android device. It also needs another Share It app for Mac OS X on your Mac OS machine. So, install these apps on both of your devices.
Step 2. Connect both your devices to a common Wi-Fi network. Launch this Share It app on your Mac OS through Applications folder. And also launch it on your Android device to find three vertical lines at the top right side. Click and select the first option 'Connect to PC'.
Step 3. Now the device name of your Mac will come up on your Android phone. Click this name displayed on the screen of your device.
Step 4. The app will take your permission to begin file sharing. Click OK.
The connection between both the devices will be established. Open the Finder app and choose all the files you want to transfer. Drag and drop the chosen files on to the Share It window simply. The file transfer from Mac to Android using a wireless medium is achieved.
These are the simple methods to transfer files from Mac to Android. You can easily download and install any of these apps for achieving your requirement.