- Books App Mac How To Select Certain Chapters 1
- Books App Mac How To Select Certain Chapters 7
- Books App Mac How To Select Certain Chapters 3
One can navigate to all chapters by clicking on the menu button (3 horizontal lines on top of the screen) or swipe from left of the screen to see the navigation drawer and select appropriate.
Home > Articles > Home & Office Computing > Entertainment/Gaming/Gadgets
␡From here, click the “queue access button,” which is located on the bottom left. This will open a table of contents menu that allows you to select another chapter. To create the book, Choose File Export To ePub. Fill out the Title and Author fields, and select a genre for the Primary category. Click Advanced Options; select Use the First Page as the Book. How to play Genshin Impact on Mac? Already stated, the developer of the game has not officially released Genshin Impact for Mac yet. However, there are certain tips and tricks to play it on Mac. One of the handy trick is to set up a Windows 10 partition on your macOS to play Genshin Impact on Mac. Make sure your Mac has the required configuration. Get help downloading books, audiobooks, and more on your Mac, iPad, iPhone, and iPod touch. Learn more about Books with these resources. Audible Listen to Books & Original Audio Performances: Book Depository Books With Free Delivery Worldwide: Box Office Mojo Find Movie Box Office Data: ComiXology Thousands of Digital Comics: DPReview Digital Photography: East Dane Designer Men's Fashion: Fabric Sewing, Quilting & Knitting: Goodreads Book reviews & recommendations: IMDb Movies.
- Using Search on the Kindle

This chapter is from the book
This chapter is from the book
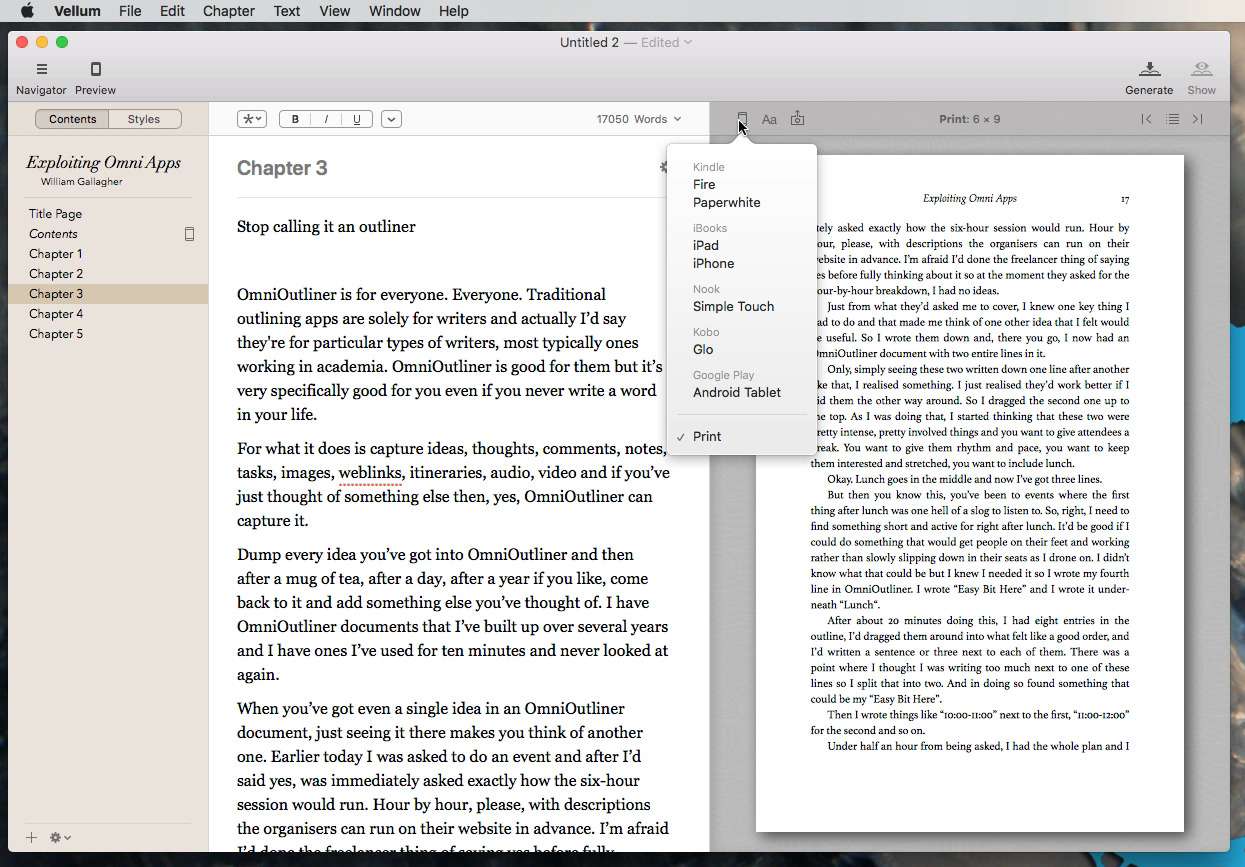
Using Search on the Kindle
After you download a library of books to your Kindle, you soon discover that finding content also involves searching content that's already on your Kindle. Fortunately, the Kindle has an excellent search feature to help with that task.
When you add content to your Kindle, it immediately starts indexing that content. That means the Kindle starts to build an internal database of all the information in that content. You can quickly perform searches against all the content in your Kindle, and search results are returned almost instantaneously.
To search on the Kindle, type the text you want to search for from the Home screen; then press right on the 5-way, and select Search My Items. If you want to search the Internet, press right on the 5-way again to reveal other search options. Figure 3.1 shows the search options available after pressing right on the 5-way.
- Store: Searches Amazon's Kindle store for the word or phrase entered.
- Google: Opens the Basic Web browser and conducts a Google search for the word or phrase entered.
For more information on using the Basic Web browser, see 'Browsing the Web on the Kindle,' in Chapter 5. |

- Wikipedia: Opens the Web browser and conducts a search on www.wikipedia.org for the word or phrase entered.
- Dictionary: Searches the Kindle's dictionary for the word or phrase entered.
- Go To: Launches the Web browser and enters the word or phrase entered into the address bar. For example, enter www.amazon.com to browse to the Amazon website.
When you search using My Items, search results display each individual item in which the search term is found. To the left of each item is a number indicating how many times the search term is found in that item. To see each occurrence of the search term in any particular item, move the cursor to that item, and press the 5-way.
By moving the cursor to the top of the screen and pressing the 5-way to the right, you can select how search results are sorted. By default, they are sorted by relevance. (In other words, the item with the most occurrences of the search term is listed first.) However, you can choose to sort by Most Recent First, Title, or Author, as shown in Figure 3.2.
Figure 3.2 Sorting search results.
Books App Mac How To Select Certain Chapters 1
You can also search on your Kindle by selecting Search from the Home screen menu. After entering your search term, select where you want to search, as shown in Figure 3.3.
As you've seen, Kindle owners have a wide array of content available from many different sources. Much of this content is offered in a format natively supported by the Kindle, but some require conversion before you can read it on your Kindle. As the amount of content on your Kindle grows, learning how to manage that content becomes important.
In the next chapter, you learn how to manage your Kindle content and how to convert content for use on your Kindle.
Related Resources
Books App Mac How To Select Certain Chapters 7
- Downloadable Video $95.99
- eBook (Watermarked) $25.59
Books App Mac How To Select Certain Chapters 3
- Downloadable Video $39.99