- How To Logout From Mail App In Macbook
- How To Logout Of Mail App On Macbook
- How To Sign Out From Mail App On Mac
- How To Logout From Mail App In Mac Os
Log out of Outlook to protect your personal information. Important: Outlook.com, Outlook Web App, and Outlook 2013 or Outlook 2016 for Windows are not all the same.Outlook 2013 or Outlook 2016 for Windows are programs on your local computer that you can use to access any type of email account, whereas with Outlook.com and Outlook Web App, you access them through your Internet browser. Press Sign out next to your Apple ID. In the pop-up window that appears, confirm by clicking Sign Out. If you sign out and later decide that you want to use Messages on your Mac after all, you can add your account by going to Messages Preferences and clicking the ‘+’ at the bottom of the Accounts pane, then type in your Apple ID and password. Open the Mail app; Click Mail and Preferences (from the menu bar) Click the General tab; And then deselect the “Prefer opening messages in split view when in full screen” box; And close the window; 6–Restart your Mac in Safe Mode. Here is how: Turn off your Mac; Turn on your Mac while pressing and holding the Shift key. The official Gmail app brings the best of Gmail to your iPhone or iPad with real-time notifications, multiple account support and search that works across all your mail. With the Gmail app, you can:. Undo Send, to prevent embarrassing mistakes. Switch between multiple accounts. Get notified of n.
Several Mac users have reported that the Mail app window just pops up randomly and for no reason. Are you also having this problem on your Mac? This short article explains how you can stop the Mail app from keep launching itself automatically while using the computer. This is an annoying problem because it will interrupt what you are doing.
Please try each step until your issue is fixed:
1-Are your having this problem when you first open your computer. Depending on your settings, some apps, like the Mail app, may open automatically when you log in. If you want to stop this, the first thing you should check is your settings to see if if Mail is set to launch at login. Here is how you can check this:
- On your Mac, open System Preferences (from the Apple menu at the top-left of the screen), or use Terminal.
- Click Users & Groups
- Click the Login Items tab
- Here you will see the apps that will open automatically at login. If Mail is there, you can stop it from opening automatically, select and and click the minus icon to remove it.
2-Another change you you want to make is to disable the “Close windows when quitting an application” option. You can do that by going to System Preferences and click the General pane and the check the “Close windows when quitting an application” box.
3-Some Mac computers support a feature called “Power Nap”. If you enable this, you Mac will check for new mail messages (among other things) while it is asleep. You may want to disable this. Again not all Mac models support this feature. The following models support this:
- MacBook (Early 2015 and later)
- MacBook Air (Late 2010 and later)
- MacBook Pro (all models with Retina display)
- Mac mini (Late 2012 and later)
- iMac (Late 2012 and later)
- Mac Pro (Late 2013)
To turn this off, go to System Preferences. And click Energy Saver. And then uncheck the “Enable Power Nap” box.
4-It has been reported that email settings in Google Calendar may cause this. Are you using a Gmail account? If so, you may want to try this. (see also: Gmail not working?)
- Visit the Google Calendar site (https://calendar.google.com/calendar/)
- Login if not already
- Click the Settings Menu icon (upper right hand corner of your screen – gear icon) and from the pull down menu, click Settings
- Select your Calendar
- Scroll and find the General Notifications section
- And change all this notification settings from Email to None. (There are five options)
Further your may also want to disable event settings notifications. Here is how:
- Click the General tab (left area)
- Click Event Settings
- Click Notifications
- And select “Off”
See also: Calendar Invitation: Your Response To The Invitation Cannot Be Sent
5-Some users reports indicate that Mail will launch in split view. If you are having this problem, here is what you can do:
- Open the Mail app
- Click Mail and Preferences (from the menu bar)
- Click the General tab
- And then deselect the “Prefer opening messages in split view when in full screen” box
- And close the window
6–Restart your Mac in Safe Mode. Here is how:
- Turn off your Mac
- Turn on your Mac while pressing and holding the Shift key
- Release the Shift key when you see the login screen.
- Now your Mac is in Safe Mode. Does your problem still occur?
- If now, restart your Mac normally, without pressing the Shift key
7-Force quit the Mail app. Here is how:
- Option, Command, and Esc
- Select the Mail app
- Click Quit
- Now restart your Mac
If none of the tips help you, you may contact Apple. You can also give Apple feedback about this problem.
See also: How To Open Winmail.dat Attachments
Apple’s iMessage service is a brilliant and excellent way of keeping in touch with other Apple device users without incurring additional charges from your network provider. One of its most useful features is the ability to send and receive messages from any device connected to your iCloud account, including your Mac.
Sometimes, however, it can be a little bit too much. If you’re in an office with your iPhone, iPad and Mac and all of of them alert you to an incoming message, with a slight delay between them, the sound of all those alerts can be, well, let’s say a distraction.
How to delete an iMessage conversation
Messages is an Apple app that’s installed as a part of macOS, so you can’t simply delete it. You can, however, delete individual messages and attachments. The easiest way to do that is to use CleanMyMac X’s Privacy tool, which allows you to specify which conversations and attachments you want to remove and then delete them all in a click.
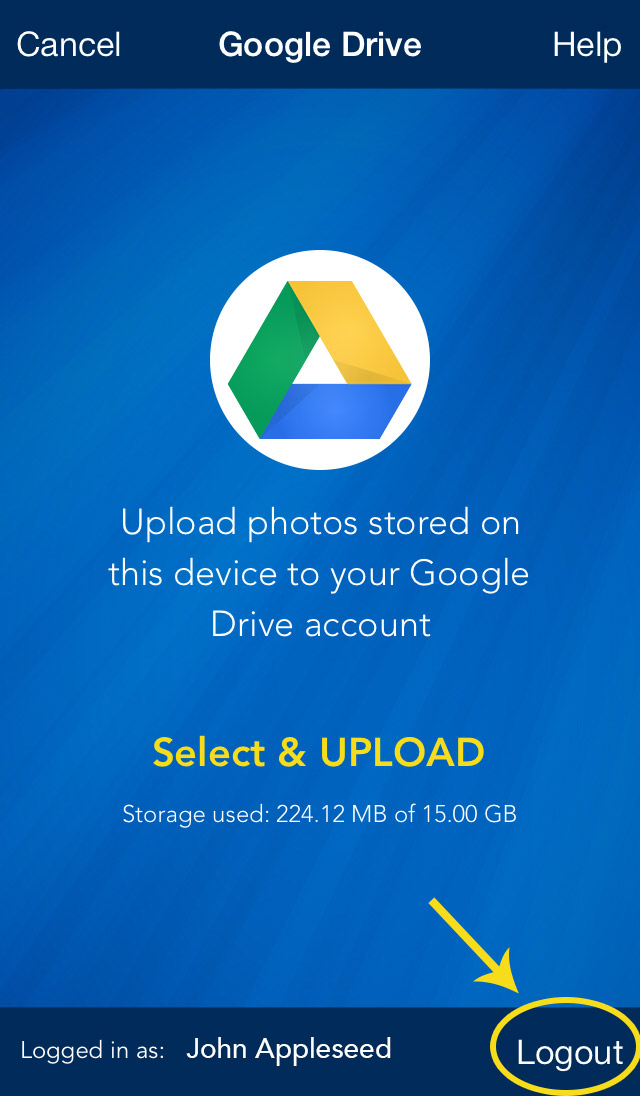
Tip: if you need to delete or uninstall other, non-Apple apps, don’t just drag them to the trash — they’ll leave lots of files behind on you hard drive. It’s best to use a dedicated uninstaller tool, like CleanMyMac X. You can download CleanMyMac and try it out for free here.
Fortunately, you can turn iMessage off on your Mac either permanently, or just for a little while so you can get some work done.
How to deactivate iMessage
- Launch the Messages app on your Mac.
- In the Messages menu, click Preferences.
- In the left hand pane, click on the account you want to turn off.
- Uncheck the box next to Enable this account.
That will stop you receiving messages from showing on your Mac and means that if you want to turn them back on again, all you have to do is check that box.
How To Logout From Mail App In Macbook
Alternatively, if you want to turn them off permanently, you can sign out of your iCloud account in Messages altogether. This will only affect the Messages app and won’t stop you, for example, using iCloud Drive or Photos with iCloud. Effectively, it deregisters iMessage from your account.
How to sign out of iCloud in Messages
How To Logout Of Mail App On Macbook
- Launch Messages.
- Click Preferences in the Messages menu.
- Choose the account you want to sign out of in the left hand window.
- Press Sign out next to your Apple ID.
- In the pop-up window that appears, confirm by clicking Sign Out.
If you sign out and later decide that you want to use Messages on your Mac after all, you can add your account by going to Messages > Preferences and clicking the ‘+’ at the bottom of the Accounts pane, then type in your Apple ID and password. If you have two-factor authentication turned on, you may need to type in the passcode sent to your trusted device.
There is another option, if you want to be able to send messages from your Mac but don’t want notifications.
How to turn off notifications
- Click on the Apple menu and choose System Preferences.
- Choose the Notifications pane.
- Click on Messages in the left hand sidebar.
- Click ‘None’ and uncheck all the tick boxes.

Now, you’ll still be able to send and receive messages, but won’t be pestered by annoying alerts.
If you want to disable iMessage on your Mac because you’re selling it or giving it away, you’ll need to sign out of iCloud altogether, in addition to signing out of Messages.
- Click on the Apple menu and choose System Preferences.
- Click on iCloud.
- At the bottom left hand corner of the window, click Sign Out.
How to fix Messages when it’s not working properly
How To Sign Out From Mail App On Mac
If the reason you want to de-activate iMessage and stop messages showing on your Mac is that it’s not working properly or that they’re not syncing properly on your iPhone, or iPad, there are a few things you can try.
How To Logout From Mail App In Mac Os
- Turn off iMessage using the steps above, then turn it back on again.
- Sign out of Messages, using the steps described earlier, then sign back in again.
- Make sure you’re using the same phone number on your Mac as on your iPhone.
- Make sure the email addresses you’ve enabled in Messages on the Mac are those associated with your Apple ID.
- If you have more than one Apple ID, make sure you’re signed into the same one on Messages on all your devices.
If Messages from your friends aren’t displaying their name or photograph correctly, go to the Contacts app in your Applications folder and search for their name. Check that the entry has the phone number or email address they’re using for Messages. If not, add it.
It may be the case that you want to block specific people from contacting you via Messages, rather than switch it off altogether. Here’s how to do that:
- If the person or company you want to block isn’t already in your Contacts, go to the Contacts app in the Applications folder. If they are already in your Contacts app, skip to step 3 (you’ll know if they are, because Messages will display their name instead of just a phone number or email address)
- Click ‘+’ and New Contact then fill in the details on the contact card. Remember to include the phone number or email address they’ve been messaging you from.
- Launch Messages and choose Preferences from the Messages menu.
- Click on the Account you use for iMessage.
- Click the Blocked tab.
- Click ‘+’ at the bottom of the window. You’ll see a window slide down that has your Contacts in it. Start typing the name of the contact you want to block into the search box.
- Click on the name when it appears.
- You will now see that all their phone numbers and email addresses have been added to your blocked list.
As you can see, while you can’t uninstall Messages on your Mac, it’s easy to turn it off or disable it. Alternatively, you can just turn off notifications so it carries on working but doesn’t disturb you. If you need to delete the messaging history and all the attachments, you can do that too, using a dedicated app like CleanMyMac X.

Thanks for reading! Stay tuned!