- Publisher Name Mac App Free
- Publisher For Mac Office
- Software Publisher For Mac
- Publisher Name Mac App Shortcut
- Publisher Name Mac App Downloads
- Mac Version Of Publisher
- If you still find that Outlook, Access, and Publisher are missing, continue with the following steps. Step 1: Activate Office. The first step is to activate Office if you haven't already done that. When you start any Office app such as Word or Excel for the first time, you will be presented with a dialog that allows you to Try, Buy, or Activate.
- Unclutter is a basic piece of software that suits its name. The app is accessible with a quick swipe from the top of your screen, and, better yet, functions as a convenient place for storing quick.
- .Mac App of the Year. Bring your vision to life with Affinity Publisher, the most advanced professional publishing software from the developers of the award-winning Affinity Designer and Affinity Photo apps. From magazines, books, brochures, posters, reports and stationery to other creations, thi.
The program is sometimes distributed under different names, such as 'Microsoft Office Publisher 2003', 'Microsoft Office Publisher MUI Greek 2007', 'Microsoft Office Publisher MUI Russian 2007'. '.ols' is the extension this PC software can operate with. Our antivirus analysis shows that this download is clean.
Publisher Name Mac App Free
Deliver exciting app experiences, such as App Clips and widgets, to reach users in new ways on iOS 14 and iPadOS 14. Make sure your apps are faster, more responsive, and more engaging by taking advantage of the latest advances in ARKit,Core ML, and Siri. Build your apps with Xcode 12, update your product pages, and submit today.
Build with Xcode 12.
Deliver great user experiences by seamlessly integrating with the latest advances on Apple platforms. Build your apps using Xcode 12, which includes SDKs for iOS 14,iPadOS 14,watchOS 7,tvOS 14, and macOS Catalina.
Starting April 2021, all iOS and iPadOS apps submitted to the App Store must be built with Xcode 12 and the iOS 14 SDK.
Optimize for iOS 14 and iPadOS 14.
The iOS 14 SDK delivers a range of exciting capabilities. Give users a quick way to engage with a part of your app at the right moment with App Clips. Let users experience your app right on their iPhone home screen with new widgets. Bring your ideas to life with new features and more realistic augmented reality experiences using ARKit and RealityKit. And much more.
App Clips
Easily discoverable and quick to launch at the moment it’s needed, an App Clip is a small part of your iOS or iPadOS app that lets users start and finish an experience in seconds. And after you’ve demonstrated the value of your app, you can provide the opportunity to download your full app from the App Store.
Widgets
Widgets deliver a small amount of timely, useful information or app-specific functionality. And now, they’re even easier to build and make available across iOS, iPadOS, and macOS with the new WidgetKit framework, widget API for SwiftUI, widget gallery, and Smart Stacks.
Dark Mode
Dark Mode is seamlessly integrated throughout the system and is easy to turn on from Control Center or Siri. With a dark appearance for all user interface elements, your app’s content becomes the focus. When Dark Mode is turned on, all apps built with the iOS 13 SDK or later will run in Dark Mode. If you need more time to make your apps look fantastic in Dark Mode or if Dark Mode is not suited for your app, you’ll need to opt out.
Multitasking
Support for Multitasking on iPad is strongly encouraged. Adding support for multiple windows, and adopting Multitasking capabilities, including Slide Over, Split View, and Picture in Picture, will ensure your app delivers a modern and complete experience on iPadOS.
Sign in with Apple
With built-in privacy and security features, Sign in with Apple is a great way to help users set up an account, sign in, and engage with your app quickly and easily. All accounts are protected with two-factor authentication, and Apple will not track users’ activity in your app or website. Apps that authenticate or set up user accounts must support Sign in with Apple if required by guideline 4.8 of the App Store Review Guidelines. See the latest App Store Review Guidelines and Human Interface Guidelines to learn how to provide great user experiences with Sign in with Apple.
Test on devices.
All-screen support
Apps should look great on all models of iPhone and iPad, regardless of display size or aspect ratio. With features like Xcode storyboards, Auto Layout, and SwiftUI, your app’s interface elements and layouts automatically fit the display. Test your apps with the latest devices or the simulator in Xcode 12 to make sure they’re ready to take advantage of the edge-to-edge displays by respecting safe areas, supporting adaptive layouts, and more. Find and address UI issues in your app before testing on a device to make sure your app looks great. App updates must use an Xcode storyboard to provide the app’s launch screen. In addition, new apps that run on iPhone must support all iPhone screens and new apps that run on iPad must support all iPad screens.
Required device capabilities
The App Store is designed to provide users with apps that work seamlessly with their device’s capabilities. Verify your information property list (info.plist) is compatible with any device requirements when submitting a new app that takes advantage of the latest technologies.
TestFlight beta testing
Before finalizing your app for release, get valuable feedback with beta testers. Upload your app to App Store Connect and use TestFlight to test on a device and easily invite other testers.
Submit for review.
Before submitting your app for review, make sure it’s ready to be publicly released and that you’re making the most of your product page.
Guidelines
All apps submitted to the App Store are reviewed based on a set of technical, content, and design criteria. Make sure to review the App Store Review Guidelines before submitting your app for review.
Product page
Make sure your app’s name, icon, description, screenshots, app previews, and keywords are ready for your product page. You can also take this opportunity to update your subtitle and promotional text, and choose to promote any new in-app purchases. If your app supports Dark Mode, consider including at least one screenshot that showcases what the experience looks like for users.
iPhone and iPad apps on the Mac App Store
When the first Mac with Apple Silicon ships later this year, your compatible iPhone and iPad apps will also be published automatically on the Mac App Store unless you’ve updated their availability in App Store Connect. Compatibility with macOS will be determined by Apple. Visit App Store Connect to update app availability at any time.
Submission
Once your app is updated for iOS 14 and the latest devices, submit for review. Get step-by-step instructions how to submit your apps for distribution on the App Store.
-->Although there are many app markets for distributing an application, GooglePlay is arguably the largest and most visited store in the world for Androidapps. Google Play provides a single platform for distributing, advertising,selling, and analyzing the sales of an Android application.
This section will cover topics that are specific to Google Play, such asregistering to become a publisher, gathering assets to help Google Play promoteand advertise your application, guidelines for rating your application on GooglePlay, and using filters to restrict the deployment of an application to certaindevices.
Requirements
To distribute an application through Google Play, a developer account must becreated. This only needs to be performed once, and does involve a one time feeof $25 USD.
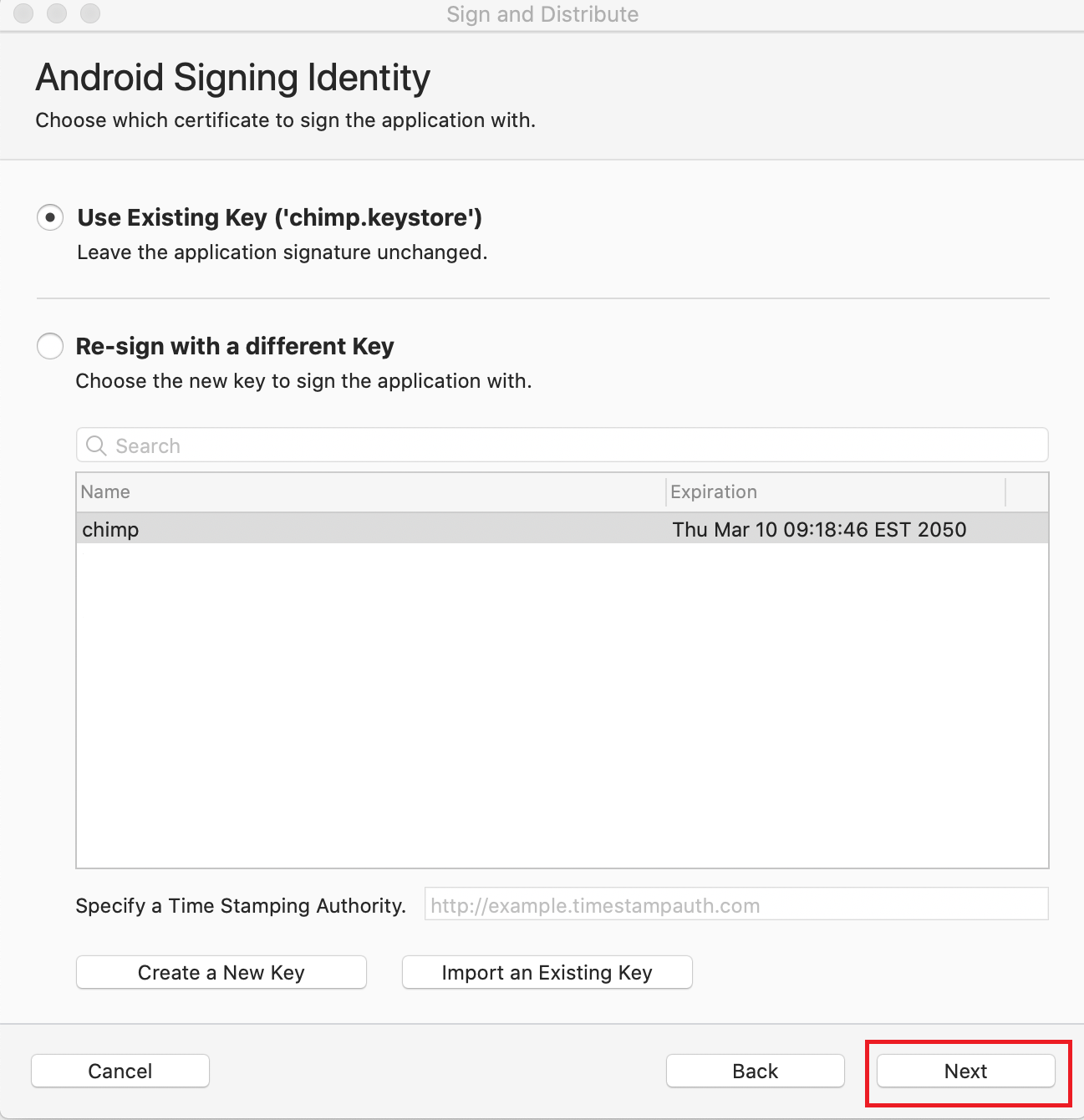
All applications need to be signed with a cryptographic key that expiresafter October 22, 2033.
The maximum size for an APK published on Google Play is 100MB. If anapplication exceeds that size, Google Play will allow extra assets to bedelivered through APK Expansion Files. Android Expansion files permitthe APK to have 2 additional files, each of them up to 2GB in size. Google Playwill host and distribute these files at no cost. Expansion files will bediscussed in another section.
Google Play is not globally available. Some locations may not be supportedfor the distribution of applications.
Becoming a Publisher
To publish applications on Google play, it is necessary to have apublisher account. To sign up for a publisher account follow these steps:
- Visit the Google Play Developer Console.
- Enter basic information about your developer identity.
- Read and accept the Developer Distribution Agreement for your locale.
- Pay the $25 USD registration fee.
- Confirm verification by e-mail.
- After the account has been created, it is possible to publish applications using Google Play.
Google Play does not support all countries in the world. The most up-to-datelists of countries can be found in the following links:
Supported Locations for Developer & Merchant Registration – This is a list of all countries where developers may register as merchants and sell paid applications.
Supported Locations for distribution to Google Play users – This is a list of all countries where applications may be distributed.
Preparing Promotional Assets

To effectively promote and advertise an application on Google Play,Google allows developers to submit promotional assets such as screenshots,graphics, and video to be submitted. Google Play will then use those assets toadvertise and promote the application.
Launcher Icons
A launcher icon is a graphic that represents an application. Each launcher iconshould be a 32-bit PNG with an alpha channel for transparency. An applicationshould have icons for all of the generalized screen densities as outlined in thelist below:
- ldpi (120dpi) – 36 x 36 px
- mdpi (160dpi) – 48 x 48 px
- hdpi (240dpi) – 72 x 72 px
- xhdpi (320dpi) – 96 x 96 px
Publisher For Mac Office
Launcher icons are the first things that a user will see of applicationson Google Play, so care should be taken to make the launcher icons visuallyappealing and meaningful.
Tips for Launcher Icons:
Simple and uncluttered– Launcher icons should be keptsimple and uncluttered. This means excluding the name of theapplication from the icon. Simpler icons will be more memorable,and will be easier to distinguish at the smaller sizes.
Icons should not be thin– Overly thin icons will notstand out well on all backgrounds.
Use the alpha channel– Icons should make use of thealpha channel, and should not be full-framed images.
High Resolution Application Icons
Applications on Google Play require a high fidelity version of theapplication icon. It is only used by Google Play, and does not replace theapplication launcher icon. The specifications for the high-resolution iconare:
- 32-bit PNG with an alpha channel
- 512 x 512 pixels
- Maximum size of 1024KB
The Android Asset Studiois a helpful tool for creating suitable launcher icons and thehigh-resolution application icon.
Screenshots
Google play requires a minimum of two and a maximum of eight screenshots foran application. They will be displayed on an application's details page inGoogle Play.
The specs for screenshots are:
- 24 bit PNG or JPG with no alpha channel
- 320w x 480h or 480w x 800h or 480w x 854h. Landscaped images will be cropped.
Promotional Graphic
This is an optional image used by Google Play:
- It is a 180w x 120h 24 bit PNG or JPG with no alpha channel.
- No border in art.
Feature Graphic
Used by the featured section of Google Play. This graphic may be displayedalone without an application icon.
- 1024w x 500h PNG or JPG with no alpha channel and no transparency.
- All of the important content should be within a frame of 924x500. Pixels outside of this frame may be cropped for stylistic purposes.
- This graphic may be scaled down: use large text and keep graphics simple.
Video Link
This is a URL to a YouTube video showcasing the application. The video shouldbe 30 seconds to 2 minutes in length and showcase the best parts of yourapplication.
Publishing to Google Play
Xamarin Android 7.0 introduces an integrated workflow for publishingapps to Google Play from Visual Studio. If you are using a version ofXamarin Android earlier than 7.0, you must manually upload your APK viathe Google Play Developer Console. Also, you must have at least one APKalready uploaded before you can use the integrated workflow. If youhave not yet uploaded your first APK, you must upload it manually. Formore information, seeManually Uploading the APK.
Creating a New Certificate,explained how to create a new certificate for signing Android apps. Thenext step is to publish a signed app to Google Play:
Software Publisher For Mac
- Sign into your Google Play Developer account to create a new project that is linked to your Google Play Developer account.
- Create an OAuth Client that authenticates your app.
- Enter the resulting Client ID and Client secret into Visual Studio.
- Register your account with Visual Studio.
- Sign the app with your certificate.
- Publish your signed app to Google Play.
InArchive for Publishing,the Distribution Channel dialog presented two choices fordistribution: Ad Hoc and Google Play. If the SigningIdentity dialog is displayed instead, click Back to return to theDistribution Channel dialog. Select Google Play:
In the Signing Identity dialog, select the identity created inCreating a New Certificateand click Continue:
In the Google Play Accounts dialog, click the + button to add a new Google Play Account:
In the Register Google API Access dialog, you must provide theClient ID and Client secret that provides API access to your GooglePlay Developer account:
The next section explains how to create a new Google API project and generate theneeded Client ID and Client secret.
Visual Studio for Mac has an integrated workflow for publishingapps to Google Play.
Creating a New Certificate,discussed creating a new certificate for signing Android apps. Thefollowing steps outline how to publish a Xamarin.Android app to GooglePlay:
- Sign into your Google Play Developer account to create a new project that is linked to your Google Play Developer account.
- Create an OAuth Client that authenticates your app.
- Enter the resulting Client ID and Client secret into Visual Studio for Mac.
- Register your account with Visual Studio for Mac.
- Sign the application with your certificate.
- Publish your signed application to Google Play.
In Archive for Publishing,the Sign and Distribute... dialog presented two choices fordistribution. Select Google Play and click Next:
In the Google Play API Account dialog, you must provide the ClientID and Client secret that provides API access to your Google PlayDeveloper account:
The next section explains how to create a new Google API project and generatethe needed Client ID and Client secret.
Create a Google API Project
First, sign into yourGoogle Play Developer account.If you do not already have aGoogle Play Developer account, see Get Started withPublishing.Also, the Google Play Developer API Getting Startedexplains how to use the Google Play Developer API. After you sign intothe Google Play Developer Console, click CREATE APPLICATION:
After creating the new project, it will belinked to your Google Play Developer Console account.
The next step is to create an OAuth Client for the app (if one has notalready been created). When users request access to their privatedata using your app, your OAuth Client ID is used to authenticate your app.
Go to the Settings page.
Publisher Name Mac App Shortcut

In the Settings page, select API access and click CREATE OAUTH CLIENT to create a new OAuth client:
After a few seconds, a new Client ID is generated. Click View inGoogle Developers Console to see your new Client ID in the GoogleDeveloper's Console:
The Client ID is displayed along its name and creation date. Click theEdit OAuth Client icon to view the Client secret for your app:
The default name of the OAuth client is Google Play AndroidDeveloper. This can be changed to the name of Xamarin.Android app, or any suitable name. In this example, theOAuth Client name is changed to the name of the app, MyApp:
Click Save to save changes. This returns to the Credentials page where to download the credentials by clicking on the Download JSON icon:
Publisher Name Mac App Downloads
This JSON file contains the Client ID and Client secret that you can cutand paste into the Sign and Distribute dialog in the next step.
Register Google API Access
Use the Client ID and Client secret to complete the Google Play API Account dialog inVisual Studio for Mac. It is possible to give the account a description – this makesit possible to register more than one Google Play account and upload future APK's todifferent Google Play accounts. Copy the Client ID and Client secret to this dialogand click Register:
A web browser will open and prompt you to sign into your Google Play AndroidDeveloper account (if you are not already signed in). After you sign in, thefollowing prompt is displayed in the web browser.Click Allow to authorize the app:
Publish
After clicking Allow, the browser reports Received verificationcode. Closing... and the app is added to the list of Google PlayAccounts in Visual Studio. In the Google Play Accounts dialog,click Continue:
Next, the Google Play Track dialog is presented. Google Play offersfive possible tracks for uploading your app:
- Internal – Used for quickly distributing your app for internal testing and quality assurance checks.
- Alpha – Used for uploading an early version of your app to a small list of testers.
- Beta – Used for uploading an early version of your app to a larger list of testers.
- Production – Used for full distribution to the Google Play store.
- Custom – Used for testing pre-release versions of your app with specific users by creating a list of testers by email address.
Choose which Google Play track will be used for uploading the app and click Upload.
For more information about Google Play testing, seeSet up open/closed/internal tests.
Next, a dialog is presented to enter the password for the signing certificate.Enter the password and click OK:
The Archive Manager displays the progress of the upload:
When the upload finishes, completion status is shown in the lowerleft hand corner of Visual Studio:
Troubleshooting
If you do not see your custom track when selecting a Google Play track, make sure you have created a release for that track on the Google Play Developer Console. For instructions on how to create a release, see Prepare & roll out releases.
Note that one APK must have already been submitted to the Google Playstore before the Publish to Google Play will work. If an APK is notalready uploaded the Publishing Wizard will display the following errorin the Errors pane:
When this error occurs, manually upload an APK (such as an Ad Hoc build) viathe Google Play Developer Console and use the Distribution Channeldialog for subsequent APK updates. For more information, seeManually Uploading the APK. The version code of the APK must change with each upload, otherwise the following error will occur:
To resolve this error, rebuild the app with a different version numberand resubmit it to Google Play via the Distribution Channel dialog.
Use the Client ID and Client secret to complete the Google Play API Account dialog inVisual Studio for Mac. It is possible to give the account a description – this makesit possible to register more than one Google Play account and upload future APK's todifferent Google Play accounts. Copy the Client ID and Client secret to this dialogand click Register:
If the Client ID and Client secret are accepted, a RegistrationSuccessful message is displayed. Click Next:
In the Google Play Account dialog, select a Google account and a trackfor uploading the application:
Google Play offers five possible tracks for uploading your app:
- Internal – Used for quickly distributing your app for internal testing and quality assurance checks.
- Alpha – Used for uploading an early version of your app to a small list of testers.
- Beta – Used for uploading an early version of your app to a larger list of testers.
- Production – Used for full distribution to the Google Play store.
- Custom – Used for testing pre-release versions of your app with specific users by creating a list of testers by email address.
For more information about Google Play testing, see Set upalpha/beta tests.
Next, choose a signing identity to that will be used to sign the app.Select Use Existing Key to use an existing signingidentity, otherwise consult the guideCreating a New Certificatefor information about creating a new key. After you have selected acertificate to sign the application, click Next:
At this point the app can be uploaded to Google Play. The Publish to Google Play dialog summarizes information about your app – click Publish to publish your app to Google Play:
Troubleshooting
If you do not see your custom track when selecting a Google Play track to upload your app to, make sure you have created a release for that track on the Google Play Developer Console. For instructions on how to create a release, see Prepare & roll out releases.
Note that one APK must have already been submitted to the Google Playstore before the Publish to Google Play will work. If an APK is not uploaded the following error may occur:
Google Play requires you to manually upload your first APK for this app. You can use an ad-hoc APK for this.
or
No application was found for the given package name. [404]
Mac Version Of Publisher
To resolve this error, manually upload an APK (such as an Ad Hoc build) via the GooglePlay Developer Console and use the Publish to Google Play dialog forsubsequent APK updates. For information about how to manually upload an APK, seeManually Uploading the APK.