- How To Open A Mac App On Another Laptop Windows 10
- How To Open A Mac App On Another Laptop Computer
- How To Open A Mac App On Another Laptop Wirelessly
- How To Open A Mac App On Another Laptop Screen
- While the Mac is a little more open than iOS - the only way to get third party apps onto your iPhone and iPad is to download them from the iOS App Store - there are still a lot of hoops to jump.
- To open a file on your Mac using a different program, navigate to the file you wish to open and right-click on it to see the file menu as shown below. When the file menu opens, click on the Open.
- Use Command-Tab and Command-Shift-Tab to cycle forward and backward through your open applications. (This functionality is almost identical to Alt-Tab on PCs.) 2. Or, swipe up on the touchpad.
- Yes, in most cases you should be able to open a file created on a Mac on your Windows computer. If you have the Mac version of a Windows program (such as Microsoft Office) it will likely save files in a format that can be read by your Windows computer (it will add the correct file extension).
- Make sure both your Windows 10 machine and your Mac are connected to the same network. Click Cortana in Windows 10 and enter 'Command Prompt'. Open the Command Prompt app. Maximise the screen so.
- How to Open a PPT File on PC or Mac. This wikiHow teaches you how to open and view the contents of a PPT (PowerPoint presentation) file in Windows and macOS. PPT is the native presentation format in Microsoft PowerPoint's earlier versions.
Your Mac will perform as well as a Windows PC with the same specifications. The downside here is that you can’t run macOS applications and Windows applications side-by-side at the same time. If you just want to run a Windows desktop application alongside your Mac applications, a virtual machine will probably be ideal.
If your Mac was just repaired and now starts up to the setup assistant, learn how to restore your Mac from a backup.

Check for an Internet connection
It's best to set up your Mac somewhere that has a Wi-Fi network or other connection to the Internet. Your Mac will use that connection to complete certain setup steps. If the network requires a password, have the password ready.
Plug in only the essential devices
If you're using an external keyboard and trackpad or mouse, turn them on or plug them into your Mac. If you're using an external display, plug it in and turn it on as well, but don't connect any other peripherals yet. And of course plug in your Mac.
If you've never used a trackpad before, here's a tip: To click, press down or tap on the trackpad surface.
Turn on your Mac
Some Mac notebooks automatically start up when you connect the computer to power or open its lid. On other Mac computers, press the power button to start up.
Use the setup assistant
A series of windows will ask you for setup details, such as your Apple ID. If you've used iTunes or have an iPhone or iPad, you already have an Apple ID. Use the same Apple ID on your Mac.
We recommend that you let the setup assistant turn on FileVault, iCloud Keychain, and Find My Mac. You can also let it transfer information from another computer or Time Machine backup, or you can do that later using Migration Assistant.
You'll be asked to create the name and password of your computer account. You'll need this information to log in to your Mac, change certain settings, and install software.

Check for software updates
When the setup assistant finishes setting up your Mac, you'll see the Finder, which includes a menu bar at the top of the screen and the desktop below that.
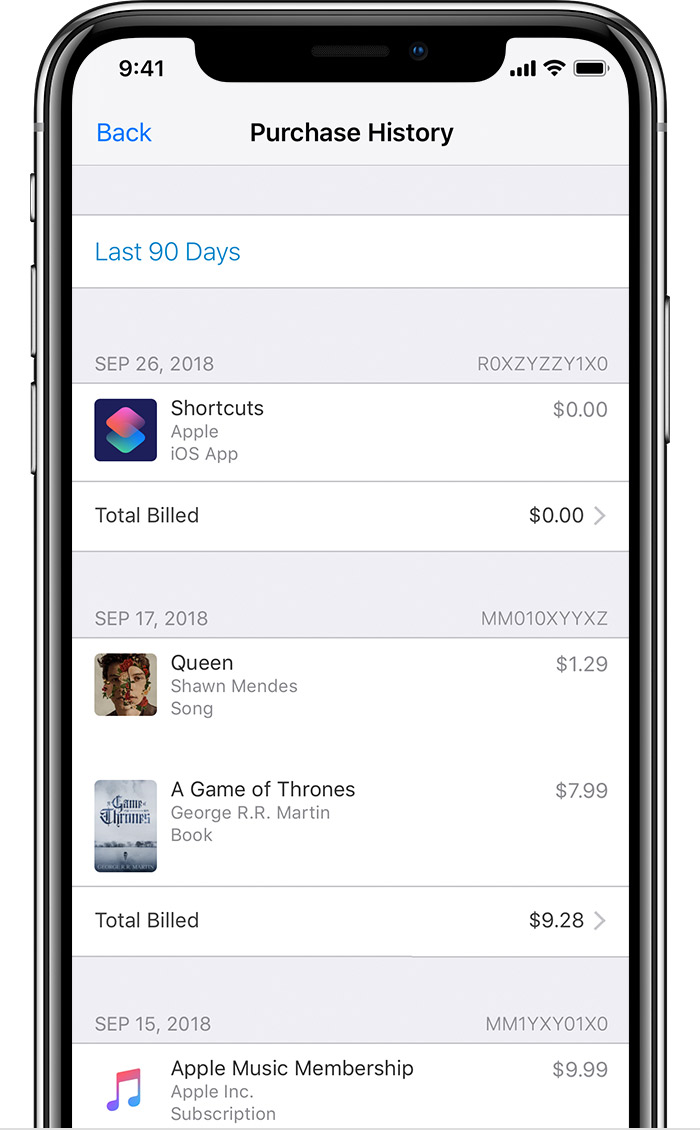
Click App Store in the Dock at the bottom of your screen, then find and install any software updates. After your software is up to date, you can connect any printers or other peripherals and begin using your Mac.
With Messages for Mac, you can send unlimited messages to any Mac, iPhone, iPad, or iPod touch that uses iMessage, Apple's secure-messaging service. iPhone owners can use it for SMS and MMS messages, too.
Set up iMessage
iMessage is the Apple messaging service you get automatically with your Apple ID.If it's not already set up, you're asked to sign in when you first open the Messages app. Sign in with same Apple ID that you use with Messages on your iPhone and other devices. It's usually the same Apple ID that you use for iCloud, the iTunes Store, the App Store, and the account you created when you first set up your Mac.
Have a conversation
- Click at the top of the Messages window.
- Address your message by typing the recipient's name, email address, or phone number. Or click and choose a recipient. If they're in your Contacts app, Messages finds them as you type. To start a group conversation, just add more recipients.
- Type your message in the field at the bottom of the window, then press Return to send it.
- To include emoji, click.
- To include an image or other file, just drag or paste it into the message field. Or use Continuity Camera to capture a photo or scan directly from your iPhone or iPad camera.
- To include an audio recording, clickand record your message.
- After starting a conversation, click Details in the corner of the window to take other actions, including:
- Choose not to be disturbed by notifications about this conversation.
- Use FaceTime to start an audio call or video call .
- Share a screen .
- See the recipient's location—if they're sharing their location with you.
- Review all of the photos and files that were exchanged in the conversation.
- Add a group name, add members to a group, or leave a group. If the group has four or more members, you can remove members: Control-click the member's name, then choose Remove from Conversation.
With macOS Sierra or later, you can also use Siri to send, read, and reply to Messages:
- ”Send a message to Susan and Johnny saying I'll be late' or ”Tell Johnny Appleseed the show is about to start” or ”Text a message to 408 555 1212.”
- ”Read the last message from Brian Park” or ”Read my new messages.”
- ”Reply that's great news” or ”Tell him I'll be there in 10 minutes.”
Add a Tapback to a message
macOS Sierra introduces Tapback to the Mac. A Tapback is a quick response that expresses what you think about a message, such as that you like it or think it's funny. In the image above, the heart next to ”See you then!' is a Tapback. Here's how to do it:
- Control-click a message bubble to open a shortcut menu.
- Choose Tapback from the menu.
- Click a Tapback to add it to the message bubble.
Your Tapback is visible to everyone in the conversation who is using iMessage with macOS Sierra or later or iOS 10 or later. Other iMessage users see 'Liked' or 'Laughed at' or 'Emphasized,' for example, followed by the text of that message.
iPhone, iPad, and iPod touch also have Tapback, as well as other message effects available only on those devices. Most such affects look the same on your Mac when you receive them. Others appear as a description of the effect, such as ”(sent with Loud Effect).”
Send text messages to anyone from your Mac
How To Open A Mac App On Another Laptop Windows 10
If you have an iPhone with a text messaging plan, learn how to set up text message forwarding so you can send and receive SMS and MMS messages from your Mac.
Delete a message or conversation
How To Open A Mac App On Another Laptop Computer
When you permanently delete a message or conversation, you can't get it back. So make sure that you save important information from your messages.
To delete a message:
- Open a message conversation.
- Control-click the blank area of a message bubble that you want to delete.
- Choose Delete.
- Click Delete.
To delete a conversation:
- Control-click a conversation.
- Choose Delete Conversation.
- Click Delete.
How To Open A Mac App On Another Laptop Wirelessly
Learn more
How To Open A Mac App On Another Laptop Screen
- To learn more about Messages, choose Messages Help from the Help menu in Messages.
- If you get an error when trying to sign in to iMessage, learn what to do.
FaceTime is not available in all countries or regions.