Mac is rated as one of the high end operating, and playing games on Mac can be really fun. But the problem arises when some of the games start crashing while playing. This is the most annoying situation to all the game lovers. If you have the same problem, do not panic rather try to solve the situation by going through the below steps one by one. As Mac OS X users, we have something to be happy about when it comes to app crashes and freezes: rarity. Typically you can work on your Mac for hours at a time without a single issue. However, a crashing app certainly can happen, leading to lost productivity, time and, worst of all, lost work.
Safari is one of the most proficient apps on Mac and it has been improvised from time to time. However, a pinwheel of death is inevitable and every one of us has experienced that while using Mac. What if it comes when you are surfing on Safari and opening an important page such as banking website and it gets stuck. You can’t do anything and the only resort is to force quit Safari. If this happens more frequently, then you need to address the issue.
In this post, we have listed a step by step guide to deal with Safari keeps crashing on Mac. Also, we have listed some of the probable reasons why it happens in the first place.
Why Does It Happen?
It is not easy to know why exactly Safari crashes unless you send a report to Apple Genius to analyze the crash reports, which seems to be practically impossible. However, there could be probable reasons for the delay:
Hopefully, it will fix the issue of apps randomly crashing macOS. Method 5: Re-install macOS Catalina with a Bootable Disk Creator If the above-mentioned methods have not worked then you have to reinstall the macOS as a last resort to fix macOS Catalina 10.15.4 Apps Crashing issue. This is also called a hard reset. But do not worry, it does not delete anything. Yes, as I have hinted in the previous sentence there is a way to fix it using a Microsoft utility. It is called the System File Checker. It has been present in all previous will scan all of Windows’ system files, and replace any corrupted files with an original one stored in the Windows directory. How to fix app crashing issues on Windows 10: 1. Google Chrome Keeps Crashing on Mac? How to Fix the Issue. There could be several reasons as to why Chrome keeps freezing on your Mac computer. Although this isn’t a very common issue, some users do face it once in a while. For some, the browser crashes as soon as they click on the icon, while some complain about tabs not working or pages not. Some old 32 bit background applications crash Mac As we known, all 32 applications can’t work on the new macOS Catalina. If some old 32 bit background applications or binary executable still been used in your Mac, it may cause the high memory and cpu usage on the Mac, and eventually cause your Mac to crash.
- Numerous Windows or tabs opened at once.
- The website that you are working on, has overloaded Safari with its plugin use or processing demands.
- A lot of caches and cookies can be the reason.
- An outdated extension can be the culprit.
- You have an older version of Safari
- Your Mac might be running slow.
- Something fishy with the webpage you are trying to open.
- Mac can be low on storage space.
- Problem with a plugin.
- Other applications running along.
- Number of tabs or windows has exceeded by a large number.
- Old version of the operating system.
So here we listed the major issues for Safari not responding on your Mac. Let’s take a look at how we can take measures to fix the issue if Safari is not opening.
Know More:How to Solve Safari Crashes On iPhone
How to Fix Safari when it Crashes?
When Safari stops responding, the first thing that would be required is Patience. Sometimes, the poor browser might need a minute to get the things in place. To speed up the process, try and close other applications to let Safari get back to life. If nothing happens, then follow these steps:
1. Close all the tabs. Look out for the web pages that have heavy flash ads, often they are the reason for frozen Safari, and it will also deter Mac’s performance. This might be the possible reason why Safari keeps freezing on Mac.
Note: Common sign of too much background processes running is if your computer heats up real quick with the fan running wild.
2. Now force quit Safari by pressing Control Key along with the mouse cursor clicking on Safari icon in the dock. Choose Quit or Force Quit. It is the best way to fix the Safari not responding and further we can look for the deep-rooted reason.
Note: Turning Off the computer is a better option when your computer along with Safari is also frozen, then hold the Power button for 3 seconds until the screen goes dark. Press the power button again to restart your Mac.
3. Check if Safari is updated to the latest version. To do that, relaunch the app. Now go to the top right corner and choose Safari > About. A window will open, you can see the Safari version listed. If it is not the updated version, go to the Mac App Store and update it to the latest version.
If Safari crashes on opening, it might be the case of older versions which is no longer compatible with the system. When we update it, the issues can be resolved quickly.
4. One of the reasons for crashing could be cookies and caches on Safari. Go to History and then choose “Clear History and Website Data”. You will get a prompt asking to clear history, cookies and other website data for the last hour, today, today and yesterday and all history. Click on all history and then Clear History.
Note: This will delete all the history on your Safari along with cache, and this could fix crashing issues. It is good to make it a habit of clearing cache and history daily to avoid the issue in future.
Also Read:Browser Wars: Chrome Versus Safari On Mac
5. You can also remove unwanted extensions from Safari to avoid the issue. For that, go to Safari-> Preferences. It is one of the reasons for Safari crashes on opening or Safari freezing on Mac.
On the window opened, go to the Extensions tab. You will get a list of extensions that you have enabled or installed in your Safari. To remove unwanted extensions, click the “Uninstall” button. You can also uncheck the “enable” box for extensions which are not used frequently. If you think any of the installed extensions are responsible for the crash, try uninstalling the app. Also keeping them up to date is a healthy way to reduce their load on Safari.
6. If any of the fixes don’t work for you, then Safari might not be at fault. If you are using an Older Mac machine, and if the startup disk is running out of disk space, then it could not be the issue of Safari.
In this case, Safari keeps crashing on Mac, but none of the above methods seems to work. Systweak recommends using TuneupMyMac, which is an excellent software to fix all performance-related issues on Mac. It comes equipped with various useful tools to clear out the junk, temporarily saved files etc. to make space in disk storage. It also helps in clearing out the redundant applications which can hog up a lot of space. Get TuneupMyMac now and start the scan for your Mac.
As you run the scan, you will get the scan summary which shows all of the unwanted cache files, temporary files etc. Click on Clean Now to get rid of the junk quickly.
As you recover disk storage space, your Mac performance will improve. TuneupMyMac will also help in fixing the Safari crashes on opening issues.
So, these are some of the methods which could help you to fix Safari keeps crashing on Mac. Try them out and let us know what worked for you!
The question why do MacBook Pro/Air, iMac, and Mac mini permanently crash pops up on the Apple support community pretty often. Very few Mac users manage to keep calm when a ‘spinning beach ball of death’ appears on their Mac’s screen. Even worse, macOS Sierra/High Sierra can get stuck on the ‘grey screen of death’ after routine updates. In spite of having a bulletproof reputation, Macs do freeze and crash sometimes, so you have to know how to handle these issues. Read on to learn step-by-step troubleshooting instructions for all possible situations.
Macs can crash for a variety of reasons, which is why each particular situation needs separate troubleshooting activities. However, the typical reasons causing Mac crashes are as follows:
Malware/virus infection which infiltrated a Mac through third-party apps;

Insufficient RAM for applications to run properly;
Insufficient CPU capacity for resource-intensive programs;
Several apps are competing for disk access and system resources.
How to fix the Finder app that keeps crashing on your Mac? The best option is deleting potentially corrupted Finder system preference files with .plist extension:
How To Fix Crashing Pc
- If the Finder app still launches in spite of crashing, open the Finder window.
- Go to Home -> Library -> Preferences.
- Find and remove these files:apple.finder.plist and com.apple.sidebarlists.plist.
- Log out, and log back in.
- Empty the Trash.
Alternatively, you can use the Terminal app to remove the files, if Finder won’t launch.
- Run the following commands:
rm ~/Library/Preferences/com.apple.finder.plist, then press Return.
rm ~/Library/Preferences/com.apple.sidebarlists.plist, then press Return.
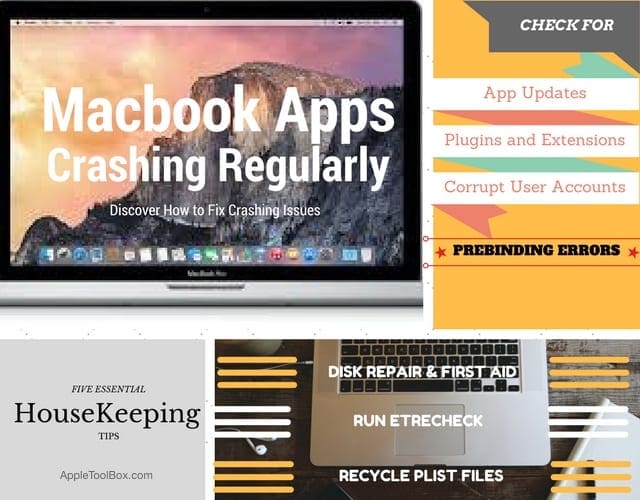
- Log out, and log back in.
- Empty the Trash.
One of the most frequent issues with MacBook Pro is related to random crashes known as ‘kernel panic.’ These crashes may occur after hardware replacement or software updates. To identify what’s causing the problem, run Apple Diagnostics (or, Apple hardware test on Macs manufactured before 2013).
1.Unplug all external devices (keep the keyboard, mouse, monitor, Ethernet connection, and AC power plugged). Apple Hardware Test might show an error message if other devices are not unplugged.
2. Turn off your Mac, and turn it on again holding the D key while it is booting. Wait until the Apple Diagnostics screen (Apple Hardware Test icon) shows up:
3. If you’re running the Apple Hardware Test, choose the language by pressing the ‘up’ and ‘down’ arrows, then hit the Return key to confirm. Apple Diagnostics performs the further steps automatically.
4. Next, click the Test button (T key) or Return to begin testing. Running an in-depth test needs a bit more time to complete. Select Perform extended testing before the test begins.
5. Once the test is over, you can see the results in the bottom-right part of the window.
6. To exit the diagnostics, click Restart (R key)/ Shut Down (S key) in the lower part of the window.
“A Mac update crashed my computer!” is another frequent plea for help on the Apple support community. Users know that installing Mac OS /software updates is the best way to keep their Mac protected. Still, many users have experienced crashes in the middle of a system upgrade. On older Mac models, upgrading to macOS Sierra on top of OS X El Capitan caused slow work and freeze ups. To fix the issues caused by upgrading to the latest Mac OS, you can do the following:
restart your Mac in a Safe Mode and disable the antivirus software (especially if you’re using third-party antivirus software);
switch to another Wi-Fi network
try downgrading to the previous Mac OS version
perform a clean install of the new operating system
If your Mac crashed during the automatic software update, find and delete the following files:

- /Library/Preferences/com.apple.SoftwareUpdate.plist
- /Home/Library/Preferences/ByHost/com.apple.SoftwareUpdate.xyz.plist (“xyz” is a number).
- /Home/Library/Caches/com.apple.SoftwareUpdate/ (purge the entire folder).
Alternatively, use a Time Machine backup to revert to the previous state.
If you use one of the earlier Mac OS X versions, follow the below instructions to fix freeze-ups and system crashes. Choose an option depending on the severity of the problem:
- Try rebooting your Mac in a Safe Mode. For this, hold down the Shift key while restarting your computer until the Apple logo appears. If the startup fails, most likely you don’t have enough free space on your startup disk.
- Try resetting the NVRAM. For this, restart your Mac and press down the Command-Option-P-R keys altogether after hearing the start-up chime. Release the keys after you hear the startup chime for the second time.
- Boot into the Recovery Mode. For this, restart your Mac holding down the Command (⌘)-R key combination after hearing the start-up sound. Check your hard drive for errors using the Disk Utility.
- If the problem persists, reinstalling Mac OS X from scratch is your best option. First, reboot your computer into the Recovery Mode. In the OS X Utilities menu, select Reinstall OS X, then click Continue.
How To Fix Crashing Apps On Android
Note: reinstalling OS X on top of the current system does not delete your files and settings. However, this may help in fixing some system-wide issues.
If your Mac crashes several times in a row, it is crucial to single out the problem. Find out if a particular application is a reason, or the entire operating system is affected. In the first case, you will get an application crash report with comments. To fix the issue, click Reopen to relaunch the app, or click OK to quit the alert window.
If the problem stems from the macOS itself, there can be a plethora of reasons causing it. Try the below steps to eliminate the issue:
- Reset the SMC (System Management Controller). Unplug all accessories before resetting. Press and hold down the Power button for 10 seconds to turn off your Mac. Disconnect the AC adapter and wait 15 seconds, then plug the power cord back in and switch on your Mac in 5 seconds.
- Reboot in Safe Mode. Restart your Mac while pressing down the Shift key after you hear the start-up chime.
- Reset NVRAM/PRAM. Restart Mac while holding down the Command-Option-P-R key combination.
- Uninstall third-party apps, plug-ins, antivirus software, PPTP VPN software, which may be incompatible with the current macOS version.
- Clean up your Mac’s startup disk to ensure there is enough space for macOS to operate properly.
How To Fix Crashing Apps On Macbook
Mac crashes can stem from different reasons, which signal about serious application or system-related issues. Isolating and identifying the problem is the best way to single out all possible causes. To prevent your Mac from occasional freeze-ups and crashes, use the latest Mac OS and software compatible with your machine’s hardware. macOS High Sierra is the recommended version of the operating system to date. Upgrade to the latest stable version to maximize your macOS experience.