- How Do I Deselect App In Mac System Box Cover
- How Do I Deselect App In Mac System Box Set
- How Do I Deselect App In Mac System Box Key
- How Do I Deselect App In Mac System Box Diagram
Ever thought why your Mac Machine seems to boot up slower every time you start it up? It’s like, you press the power button, it springs to life, and there goes several minutes before you can have full control over your Mac.
How Do I Deselect App In Mac System Box Cover
Explore the world of Mac. Check out MacBook Pro, iMac Pro, MacBook Air, iMac, and more. Visit the Apple site to learn, buy, and get support. Click the Dropbox icon in your system tray or menu bar. Click your profile picture or initials. Click Preferences. Click the Import tab. Click Manage backup. Uncheck the folders you’d like to remove from Dropbox or toggle all files to Off. Uninstalling applications from Mac OS X is probably the easiest method of removing apps from any operating system, and it’s far easier on a Mac than anything you’ll encounter in the Windows world. It’s so simple that some new Mac users are left wondering what else they’re supposed to do, I have received several family tech support.
Those clogged startup programs or you call them login items, are the reason behind it. Regardless of any reason they are installed, they create lots of nuisance every time we boot our Mac. These startup items eat lots of system resources, runs in background and leads our Mac take forever to start.
Neither of Mac cleaners can do that. But, CleanMyMac X allows you to delete the data associated with system apps and reset them completely. Click CleanMyMac X’s menu in the upper-left corner and choose Preferences. Go to Ignore List and click Uninstaller. Here uncheck the box next to “Ignore system applications.”. Step 4: Clean apps from Mac. After scanning, you can see all your apps downloaded on Mac. Find the software you want to delete and finish the process of how to remove apps from MacBook Pro. During this process, you can check and clean up various related files created by this app you want to remove.
So, the only way to decrease the start-up time is to remove them from your login item list.
How to Remove Startup Items?
Here are the steps discussed below to guide you about how you can disable startup programs Mac.
METHOD 1 – Using System Preferences
Step 1- Head towards ‘System Preferences’, either click on the Apple logo located at the top left corner of your screen or use Spotlight Search.
To call Spotlight, press cmd + space bar.
Removing apps from your Mac is usually a very easy process, however, though there are some caveats. From the Finder Open a Finder window and navigate to your Applications folder.
Step 2- Choose ‘User & Groups’ option, if there are multiple users on your computer, a list will appear on the left side. Choose the user for whom you need to remove Mac startup items.
Step 3- Now, that you have chosen the right user, on the same interface – click on the Login Items tab.

How Do I Deselect App In Mac System Box Set
Step 4- Login Items consist the whole list of apps that gets automatically started every time you boot your system.
Step 5- Final showdown! Select the apps you want to disable > Click on the (-) symbol. You can also remove multiple apps by holding cmd (command) button.
Choosing the (-) will remove startup items, whereas clicking (+) symbol will again add the startup programs.
METHOD 2- Using A Dedicated Software
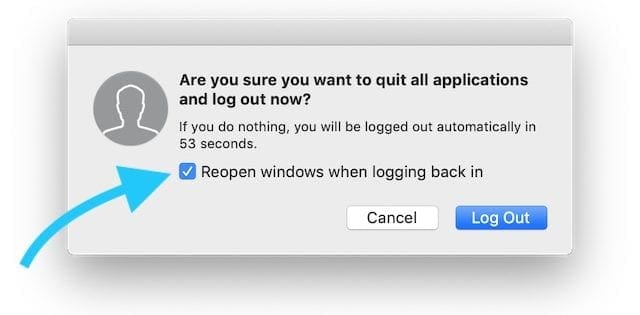
If you don’t want to disable Mac startup items manually, there’s an easy and fast solution you can try. A dedicated software that will optimally list all the items that your Mac Machine alone might miss.
Try using Systweak’s TuneupMyMac that is a one-stop solution for optimizing your system. Its advanced features not only improve your Mac’s performance but also helps in getting rid of unwanted stuff.
The software comes with Startup Apps functionality that helps users to manage Mac startup by allowing to enable, disable or add startup items easily.
TuneupMyMac lists all the login items on your Mac!
Just launch the application > Under Optimization tab > Click on Startup Apps > A list will appear displaying all the installed & broken items that are hampering your system startup > Simply add or remove items you no longer required. Few simple clicks can help you to remove unneeded applications from startup.
How to Fix Broken Startup Items?
A situation may arise that you have uninstalled an application so that it doesn’t pop up when you start the system. But unfortunately, uninstalling an app sometimes leaves a login item with a broken link, to get rid of those parts you’ll need a consecrated app for the purpose.
How Do I Deselect App In Mac System Box Key
And luckily, the aforementioned app- TuneupMyMac comes with an Uninstaller utility that can assist you in not only freeing up unneeded apps, but avoid associated hidden or broken files as well.
The uninstaller removes the application securely and completely!
How Do I Deselect App In Mac System Box Diagram
Just launch the application > Under Optimization tab > Click on Uninstaller > A list will appear displaying all the installed application with its associated files > just select the apps you no longer need and click Uninstall button!
That’s it you’re all set!
Conclusion
Remember, you can always manually open an application instead of depending to open it automatically. Using the aforementioned methods will surely help you to disable startup programs Mac & fix broken startup items. Though adopting an effective solution like using an uninstaller app to remove all the unwanted apps you don’t use frequently, would be a great idea.