Telegram Desktop App is an awesome way to socialize with your friends & family on a bigger screen without having to carry your mobile phone everywhere. But does it differ from the actual mobile version?
- Telegram for Windows / Mac / Linux Browse more Telegram apps. Telegram for PC/Mac/Linux Telegram for macOS. Unlimited file sharing with up to 2 Gigabytes per file.
- Fast and secure desktop app, perfectly synced with your mobile phone. Get Telegram for Windows Portable version for Windows Get Telegram for macOS Mac App Store version.
Telegram for Windows / Mac / Linux Browse more Telegram apps. Telegram for PC/Mac/Linux Telegram for macOS. Video Calls and Seven Years of Telegram. Today marks seven years of Telegram. In 2013, we began as a small app focused on secure messaging and have since grown into a platform with over 400M users. Unlimited file sharing. Unfortunately, you cannot make a Telegram account without providing a phone number. This requirement is designed to prevent bots and automated account creation. After giving the app your phone number, you’ll either receive a voice call or an SMS text message with a verification code which you will use to verify your Telegram account. Telegram is a cross-platform cloud-based instant messaging, video calling and VoIP service. Users can send messages and exchange photos, videos, stickers, audio and files of any type up to 2 GB each, and optionally use end-to-end encrypted Secret Chats.
This guide will break down everything you need to know to enjoy Telegram to the fullest!
Home Screen
Telegram’s home screen includes all the contacts on the left and the chat window of the selected user on the right. This enables you to instantly see and click the user you need to have a conversation with. You can also see all the groups and communities.
To open up your own profile info, simply click on the hamburger menu icon next to the Search Bar on the top left corner. This will also give you access to all the Telegram Settings. Let’s go over each setting real quick.
General Settings
On the top you can see your own name and activity status. If you wish to change up some things in your profile, click on Edit profile. Other than that you can go through your notification settings and set them up.
1. Privacy & Security Settings
If you click on Privacy and Security settings, you will be able to all the users that you’ve blocked. You can also control who sees your Last Seen time by changing the users on the right. It’s also possible to choose who can have voice or peer-to-peer calls with you. You can change who adds you in groups or channels as well.
Another handy feature is controlling all the sessions from any other devices that you’ve logged in from.
2. Chat Settings
Choose any color or theme that works best for you and makes Telegram chat look more pleasant. The themes have really cool names too – Blue, Classic, Midnight and Matrix. Or you can simply launch Theme Editor if you want to change some looks.
You can upload a desired image and use it as a background in your chat window. An alternative to this could be choosing an image directly from the Gallery.
Telegram App Per Mac Free
Scrolling down, you can also manage your sticker sets and check the boxes for replacing emojis, or adding suggestions for emoji replacements. Popular sticker suggestions that are activated by emoji are available too!
On the very bottom of the Chat Settings, you can choose which way you’d prefer your messages to be sent. This can be useful if you’re typing a long text and need to indent a new paragraph.

3. Advanced Settings
Next setting is called Advanced, where you can choose a connection type and configure your Data and Storagesettings. If you always download in different locations, you can toggle to switch on Ask download path for each file. If not, simply choose a folder you want all your media to go to by clicking on Default Folder.
It’s possible to export all the Telegram data in case of necessity.
As you scroll down, you can check the box in System Integration section if you need for the Tray iconto show. There are also toggles available if you want to enable animations and have GIFs autoplaying in the chat window.
4. Interface Scale
Now if you want to make your Telegram window bigger or smaller, you can use the Interface Scale to choose the size. There are multiple sizes available, so play around and see which one works best for you.
Keep in mind that every time you change the scale you will encounter a pop up that requires the application to restart.
All you have to do is click Restartand the application will open in your desired size.
Chat
To start a conversation, search for the user or simply click on their thread and start typing a message. You can attach any media you prefer using the Paper clip icon on the left side of the Message Bar.
You can use the hamburger menu icon on the very top right corner to share, edit or delete the contact. You can also export the message history or get rid of it permanently. The last option is blocking the user which will refrain them from messaging you again.
1. User Info
Once you view the profile, a window with the contact info will slide in on the right. Here you can see the username, mobile and activity status all at once. You can choose to keep the notifications Onor Off. You can also apply the same actions as in the Chat Settings menu.
2. Telegram Emojis
If you click on the Emoji icon on the Message bar, another window with all the emoji collections will slide in on the right. You can choose whether you want to send Emojis, Stickersor GIFsfrom the very top sections and the emoji types on the bottom sections.
3. Search
If you need to search for some specific messages in the message history of you and your contact, simply click on the Search icon on the very top, and type some keywords that would relate to the message you’d like to find.
4. Record
You can also send audio recordings by pressing and holding the Mic icon on the very right of the Message Bar. To send it, simply release once you are done recording.
If you want to disregard the recorded audio, drag the cursor outside of the message bar field and release it.
Telegram Call
If you would like to have a call with your preferred contact, simply click on the Call Icon on the top of the chat window. A small window will pop up, requesting for microphone access. Click OKto proceed with the call.
Telegram supports audio calls and you can mute/unmute yourself anytime you need to. If you’re muting yourself to avoid background noise from kicking in, you may consider getting yourself Krisp.
Telegram App For Mac
It’s a noise cancellation software that mutes background noise during calls. You can even mute the noise coming from other call participants as well. It works great with Telegram and any other app you choose.
When the call connects you will see a set of 4 emojis. These emojis will also be displayed on the other speaking party’s call window. If you both see the same set of emojis, it means that the Telegram call is completely secure.
You’re all set! If you are interested in installing other conferencing apps like Zoom for Mac or Skype for Mac, we got your back!
That’s pretty much all you need to know to get your Telegram calls. Happy chatting!
Telegram cloud-based messaging tool is available as for desktop in App store and it’s a quick way to manage all your chats and calls with friends when your phone is away. You can use it as easily as the mobile version of Telegram and we are here to show you how to quickly set it up!
1. Download & Install
Go to the App Store and type Telegram Desktop in the search bar. Choose the social networking application in the list and proceed to the app screen in the store.
Click on the Get button to install the app and open it from the Applications folderor use the Finderto locate it.
2. Register &Login
Once the Telegram window pops up click on Start messaging.
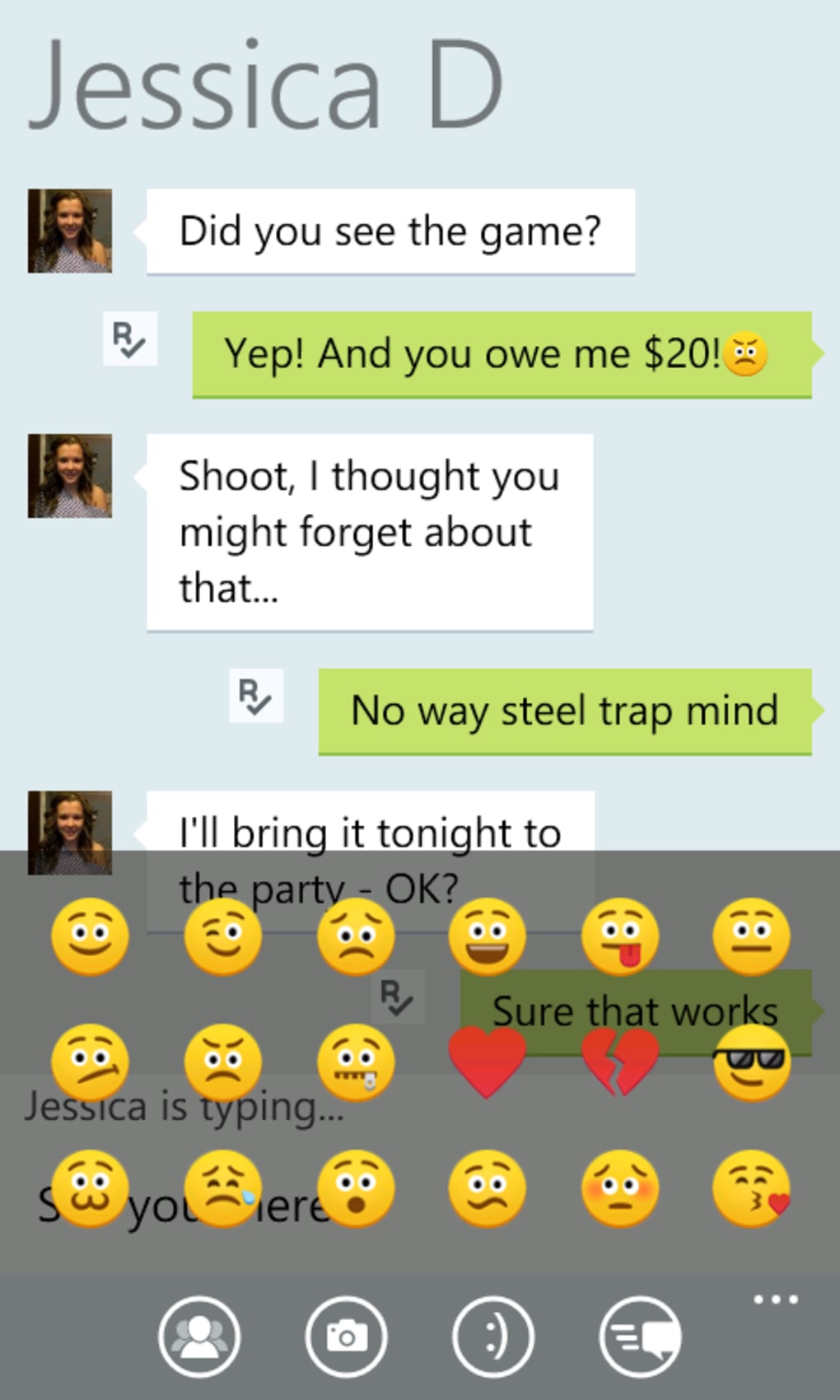
Choose your country from the drop down menu, fill in your phone number and click Next. You will get a verification code on your phone to complete the login process.
After the confirmation is complete, you will be redirected toTelegram Home Screen.
3. Use
Telegram home screen includes all your contact chats, channels and notifications.
To view your profile, click on the Hamburger menu button. You can also view your contact list, calls, configure Night mode settings, create a new group or channel.
To chat with your contacts, simply click on the chat thread and the chat window will slide in on the right.
Telegram is equipped with plenty of features allowing you to exchange media files, send voice recordings and videos, have audio calls and search through conversations.
Bonus tip: You can use Krisp AI software for Mac which mutes background noise in calls from both sides. This will help you take calls from any noisy environment and use it with Telegram with ease.
Which Noise Is Annoying You The Most?
Use our noise cancelling app
to mute all the annoying noises
You can configure your chat and notification settings, privacy and security as well as language and other advanced tools directly from the Settingswindow. You can also set an interface scale ranging from 100% to 150% – we’ll talk about that in more detail later.
For now you’re all done, enjoy Telegram Desktop app and have a great time with your friends! 🙂