Download the latest version of Display Rotation Menu for Mac - Menubar item to quickly rotate your display. Read 7 user reviews of Display Rotation Menu on MacUpdate. Once the Photo is opened in the Preview App, click on Tools from the top menu bar of your Mac and then click on the Rotate or Flip Option (See image below) Rotate Multiple Photos on Mac Using Preview App. Follow the steps below to rotate multiple photos using the Preview app on your Mac. An app that runs only in portrait mode should rotate its content 180 degrees when the user rotates the device 180 degrees—except on iPhone X, which doesn’t support upside-down portrait mode. If your app doesn’t rotate automatically when someone holds the device in the wrong orientation, they’ll know instinctively to rotate it. On Mac OS X, you can use Ctrl + Fn + F12 to rotate the Android emulator if you have have not configured your keyboard to 'Use all F1, F2, etc. Keys as standard function keys' (Check it on System Preferences - Keyboard).
- Rotate Screen App Mac Pro
- Rotate Screen App Mac Ios
- How To Rotate Computer Screen
- Mac Rotate Screen Hotkey
This article explains what you can do when your iPhone screen does not rotate. Your iPhone’s screen has two screen orientation (as you can see the image below):
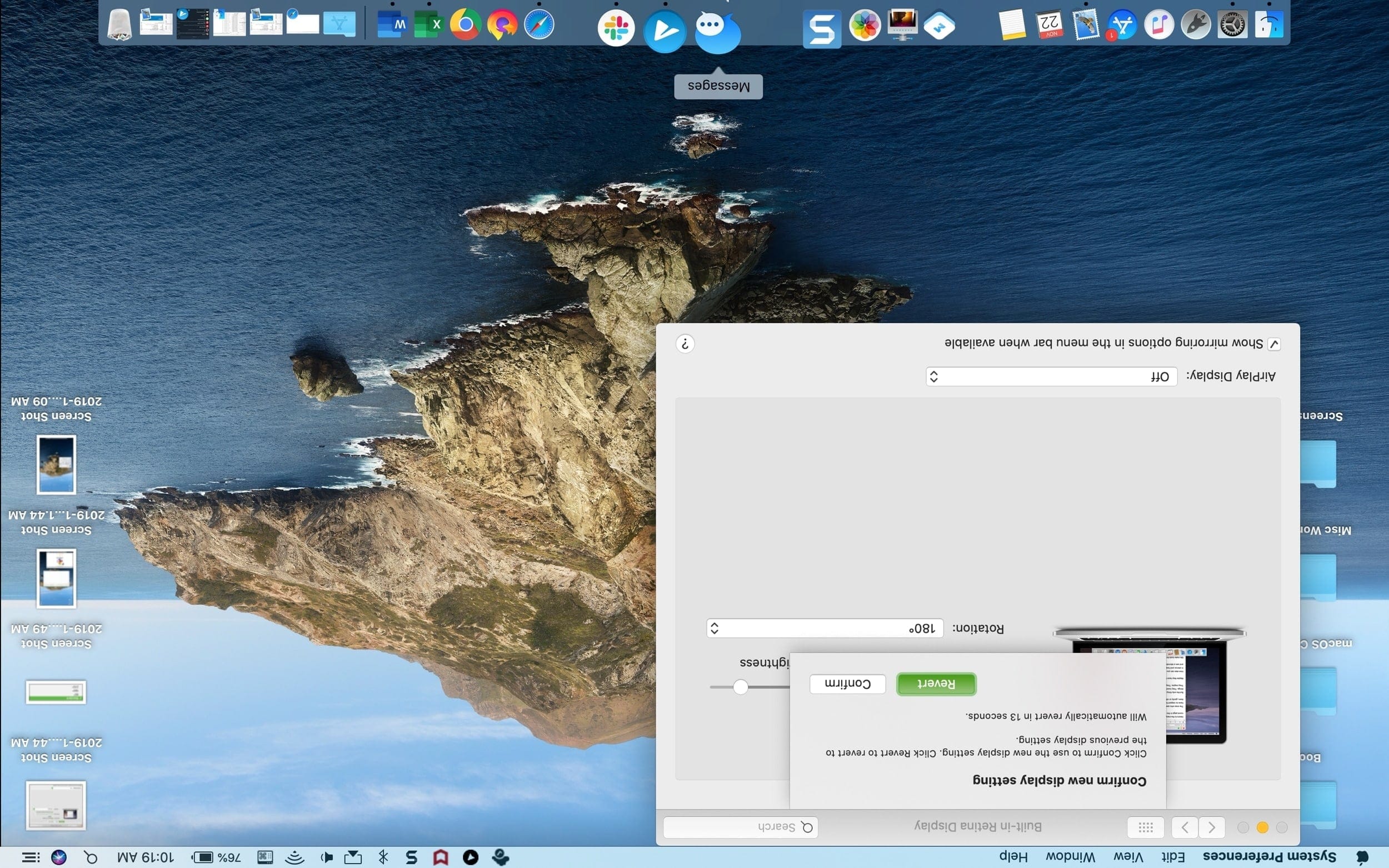
- Landscape mode
- Portrait mode
When you tilt your device on its side, the screen is supposed to follow and rotate to landscape mode. Your screen is supposed to rotate based on how you are holding the device, meaning when you move your device between portrait and landscape, the screen will reorient. Your iPhone uses an internal accelerometer to identify the angle at which it is being held by sensing movement and gravity.
Rotate Screen App Mac Pro
See also: Touch ID not working?
There are, however, some exceptions:
- Some apps or screens only support landscape or portrait mode, for example:
- Your Home Screen layout along with your apps can only be rotated on an iPhone Plus (e.g., iPhone 6 Plus, 6S Plus, 7 Plus, and 8 Plus). Other iPhone models’ Home Screen can only be viewed in portrait mode. If you have an iPhone Plus and if you wanted the Home Screen to rotate, then go to Settings > Display & Brightness and then set Display Zoom to Standard.
- Settings app only support portrait mode.
- App Store only support portrait mode.
- Some apps will have different layouts for different screen orientation. However, these layouts may not be available when you enable Display Zoom. Not all iPhone models support Display Zoom. The following models support Display Zoom: iPhone Xs Max, iPhone Xr, iPhone 8, iPhone 8 Plus, iPhone 7, iPhone 7 Plus, iPhone 6s, iPhone 6s Plus, iPhone 6 and iPhone 6 Plus. You can turn on Display Zoom by going to Settings > Display & Brightness and chose Zoomed and tap Set.
- Make sure that you have screen rotation enabled. If you turn on Portrait Orientation Lock, this will lock the screen rotation and your screen will not rotate. The screen will stay in portrait mode, always, until you disable this. You can change this by opening Control Center (find the circle arrow with a padlock icon, as you can see below). When you lock the screen orientation, the lock icon will appear in the status bar.
If your screen is still not rotating, please try the following tips:
1-Restart your iPhone. You can power off your device by going to Settings > General> Shut Down. And then turn it on. It is highly likely that after restarting, rotation will start working again.
2-Check for iOS software updates and update your iPhone, if there is an update.
3-Try another app to see if screen rotation works. You may try Safari, Calculator, Mail, Calendar, etc. Is your screen rotating properly? If it is, that means that your iPhone’s screen rotation is working. This means that the app you were using does not support only one orientation, the landscape mode or the portrait mode, and does not support rotation. Or it may also mean that the app you were having orientation problem with is having a temporary issue. Try force closing the app and then reopen it. This will probably resolve the problem. Here is how you can do that:
- iPhone X and later models: go to Home Screen and swipe up and this will reveal the recently used app. Simply swipe up on the app’s icon. And reopen the app.
- iPhone 8 or earlier models: double press the Home button and then swipe up on the app’s preview icon. And then reopen the app.
4-Force restart your iPhone. This is also called hard reset. But do not worry, your content or settings will not be deleted. Different iPhone models require different steps. Here is how:

- iPhone 8, iPhone 8 Plus and iPhone X and later: Press and release the volume up button and press and release the volume down button and then press and hold the side (on/off) button until you see the Apple logo and then release the button.
- iPhone 7 and iPhone 7 Plus: Press and hold the volume down and side (on/off) buttons together until you see the Apple logo.
- Other iPhone models (iPhone 6, iPhone 6s, iPhone 5, iPhone 5s etc): Press and hold the side (on/off) and the home buttons together until the Apple logo appears.
If you are still having this issue, it is possible that you are having a hardware failure. You may want to contact Apple support.
See also: iPhone Proximity Sensor Not Working?
Good news! The persistent graphics driver related issue that has been around since Mac OS X 10.7.3 has finally been resolved with OS X 10.8.2 (12C60).This glitch prevented the highest resolution (768 x 1366) from being displayed in portrait mode on the 11' Air. This resulted in a black strip being displayed at the top and bottom of the screen.
Click here to download a trial version before purchasing.
Like the app, but don't feel like paying full price?
Consider sending me a Bitcoin tip. Use this Bitcoin wallet address and send me an email using the contact form below.
Rotate Screen App Mac Ios
Pay what the app is worth to you and I will send you a license.
How To Rotate Computer Screen
19LVbUtVn8dPkUp53ryX3uryo9xgrBhB93
What does Screen Rotate for Mac do?
- The app rotates your MacBook Air’s display 90 degrees to the right or to the left allowing you to hold your laptop more naturally, like a book, with the hinge/spine oriented vertically.
- Screen Rotate also rotates the touchpad tracking allowing you to conveniently move the pointer with your thumb.
- The rotation is controlled by clicking on one of three buttons in a tiny window that appears in the lower lefthand corner of the screen when the application is running.
- Motion sensors are not used.
Why would I want to rotate my display?
- We’ve found portrait orientation enabled by Screen Rotate is great for using some of our favorite reading and browsing applications like Amazon’s Kindle and Safari’s Reader. Mac Screen Rotate is also great for reviewing and editing documents and spreadsheets since you can see much more of the page. We think that you will be amazed by the difference that a tall skinny screen makes compared to a short wide one for certain activities. It is great for reading blog posts and browsing the internet. The benefits of relaxing in your chair instead of hunching over you laptop cannot be overstated.
What new hardware will I need?
- None. That’s the beauty of it. Traveling light? Try leaving some of your other gadgets at home. Mac Screen Rotate was originally conceived with the 11.6” MacBook Air in mind. The widescreen orientation and light weight of this model (or the 13” MacBook Air for that matter) really lends itself to being held like a book. That being said, we have users that love the app for their 13” MacBook Pros as well. If you’ve got a 15” or 17” MacBook this probably isn’t of much benefit to you as the size and weight of those models is probably a bit cumbersome to hold like a book. We really can’t think of a use for this app for desktop users, but if you think of one we’d love to hear about it.
Mac Rotate Screen Hotkey
- Buttons! A small control panel is displayed in the lower lefthand corner of the screen when the application is running. Simply click L or R to rotate the screen to the left or right. Click W to return the display to widescreen format.