Several Mac users have reported that the Mail app window just pops up randomly and for no reason. Are you also having this problem on your Mac? This short article explains how you can stop the Mail app from keep launching itself automatically while using the computer. This is an annoying problem because it will interrupt what you are doing.
Please try each step until your issue is fixed:
Mailbox was a freeware email management application for iOS and Android, developed by Orchestra, Inc. It drew the attention of numerous technology blogs for its usability and innovative features, such as swipe-based email sorting, snoozing and filtering. Rebuilding a Mailbox in Mail sound daunting but it really isn't. Launch Mail, select one of your mailboxes and click on the Mailbox menu. At the bottom of the pane choose the Rebuild option.
1-Are your having this problem when you first open your computer. Depending on your settings, some apps, like the Mail app, may open automatically when you log in. If you want to stop this, the first thing you should check is your settings to see if if Mail is set to launch at login. Here is how you can check this:
- On your Mac, open System Preferences (from the Apple menu at the top-left of the screen), or use Terminal.
- Click Users & Groups
- Click the Login Items tab
- Here you will see the apps that will open automatically at login. If Mail is there, you can stop it from opening automatically, select and and click the minus icon to remove it.
2-Another change you you want to make is to disable the “Close windows when quitting an application” option. You can do that by going to System Preferences and click the General pane and the check the “Close windows when quitting an application” box.
3-Some Mac computers support a feature called “Power Nap”. If you enable this, you Mac will check for new mail messages (among other things) while it is asleep. You may want to disable this. Again not all Mac models support this feature. The following models support this:
- MacBook (Early 2015 and later)
- MacBook Air (Late 2010 and later)
- MacBook Pro (all models with Retina display)
- Mac mini (Late 2012 and later)
- iMac (Late 2012 and later)
- Mac Pro (Late 2013)
To turn this off, go to System Preferences. And click Energy Saver. And then uncheck the “Enable Power Nap” box.
4-It has been reported that email settings in Google Calendar may cause this. Are you using a Gmail account? If so, you may want to try this. (see also: Gmail not working?)
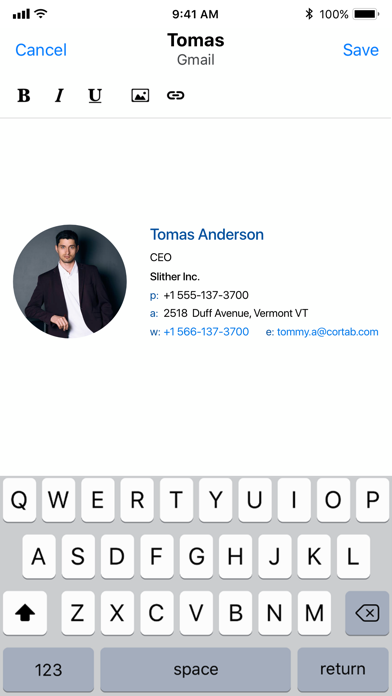
Best Email App For Mac Os
- Visit the Google Calendar site (https://calendar.google.com/calendar/)
- Login if not already
- Click the Settings Menu icon (upper right hand corner of your screen – gear icon) and from the pull down menu, click Settings
- Select your Calendar
- Scroll and find the General Notifications section
- And change all this notification settings from Email to None. (There are five options)
Further your may also want to disable event settings notifications. Here is how:
- Click the General tab (left area)
- Click Event Settings
- Click Notifications
- And select “Off”
See also: Calendar Invitation: Your Response To The Invitation Cannot Be Sent
5-Some users reports indicate that Mail will launch in split view. If you are having this problem, here is what you can do:
Delete Smart Mailbox On Mac
- Open the Mail app
- Click Mail and Preferences (from the menu bar)
- Click the General tab
- And then deselect the “Prefer opening messages in split view when in full screen” box
- And close the window
6–Restart your Mac in Safe Mode. Here is how:
Outlook Mail App For Mac
- Turn off your Mac
- Turn on your Mac while pressing and holding the Shift key
- Release the Shift key when you see the login screen.
- Now your Mac is in Safe Mode. Does your problem still occur?
- If now, restart your Mac normally, without pressing the Shift key
7-Force quit the Mail app. Here is how:
- Option, Command, and Esc
- Select the Mail app
- Click Quit
- Now restart your Mac
If none of the tips help you, you may contact Apple. You can also give Apple feedback about this problem.
See also: How To Open Winmail.dat Attachments