Apple's Mail app for iOS is a go-to app for many iPhone users, but some have recently encountered a number of bugs and glitches that render the Mail app useless. We list the most common Mail app. This causes Mail to open up on its own, causing you to re-authenticate the login. How to fix Mail opening in Split Screen. Since the bug is related to Gmail, you’ll want to go through and remove the account from Mail before doing anything else. Here is how you remove an account: Open the Mail app on your Mac; Click Mail in the menu bar.
Many users connect their Yahoo account to Mac mail for their feasibility and convenience so that they can manage multiple email accounts in one application. But sometimes due to small negligence, Yahoo mail doesn’t work with Mac Mail. So, if you are also facing the same issue then you might be entering some wrong credentials or your mail setting is not up to the mark.
In such a situation you can’t access contacts, calendars, etc. and you might be finding a way out of this situation. In this blog, I have discussed this uncommon error and if you are also getting the same error then some fixes are mentioned for your convenience in this article.
Fix Yahoo Mail not working on Mac Mail Problem
As the majority of the mail issues happen because of invalid settings or if there is some kind of problem with Yahoo Mail account. Thus, one can utilize the methods which are dispensed below to determine the actual issue Yahoo Mail Not working with Apple Mail.
1: Login Yahoo Mail Account Separately Outside Mac
- In your PC, open an internet browser
- Then, sign in to your Yahoo Mail account.
- Then simply create another email messages and include your own email address in the “To” field provided.
- Send the email and check in the event that if it is received inside 5 minutes.
If in case any issue happens, at that point, you are required to deliver it to make Yahoo Mail account work in Mac Mail as well.
2: Look for System Update
Apple releases its updates to its operating system whenever they want. After which not installing the most recent update can affect the working of Yahoo Mail. It will again result in an error: loading of Apple Mail. Subsequently, ensure you are utilizing the most recent version of the Mac OS.
3: Remove and Add Yahoo Mail Account
Sometimes email application setup collapses and gets corrupt and it confines users from getting to their emails. Henceforth, the essential thing you would consistently attempt is installing it again. Check out the steps which help in resolving Yahoo mail is not working on mac issue.
- Launch Mac Mail application.
- Click on Menu and select Mail option.
- After which, select the Preferences as the option.
- Now, Select the Yahoo Mail Account which you want to remove.
- Click on Dash (-) from the Bottom.
- Now just click on the OK button to confirm account deletion.
- Afterward again Add the respective Yahoo Account to your Mac Mail.
4: Check Setting of Yahoo Mail Account
- Check Spam Folder to see whether any email is incorrectly marked as spam
- You might have blocked the EmailSender.
- Check other folders via Email Filter to see if an email has been kept to that folders.
- Reply to address must be kept blank.
5: Disable Antivirus Applications
Sometimes the Security applications contradict the features of Yahoo mail and therefore Yahoo Mail doesn’t work on mac mail. So, first, you should disable all the security programs in your system and then try to open Yahoo mail in Mac.
- Launch the Security Program and Disable all kinds of restrictions.
- Connect Yahoo Mail to Apple Mail.
- If Yahoo mail starts working properly then your antivirus program was restricting Yahoo from working in Mac mail.
- Once Yahoo mail starts working properly, you can re-enable the antivirus program.
6: Check whether the Auto-Forwarding feature is Enabled
If you have enabled this auto-forwarding feature in the Yahoo Mail account then you may stop it by downloading messages on Mac Mail. For checking what auto-sending you may have set:-
- Click on the Settings tab and select
- Then, Click on Auto Forward
- Now, you can see all the rules you have set for Auto-Forwarding.
7: Error in Server Address
If your Yahoo Account is not working properly then this issue can be caused with the email server. So you have to look at the server address settings and ensure you have entered the actual server addresses.
8: Manage Emails in Offline Mode
Apple has provided its own system to manage the new emails issue. The user can resume his work in an Offline mode if the internet connection is disconnected. This persuasively associates Mac Mail and the remote email server. Here are the means by which to do that:
- In Mac Mail, click on Mailbox tab and then select take all accounts offline.
- Now, open Mailbox Tab again and click on Get All New Mail.
After Implementing this setting your Yahoo mail will begin to download new emails.
9: Close and Re-Launch Apple Mail App
To fix this Yahoo Mail issue you can close and Re-Launch the Apple Mail application because of this, you can stop the actual background processes. All you have to do is press Command+Q from the Mail application and start the application once more.
10: Check Yahoo Account Login Info
The main reason for Yahoo Mail is Not Working on Mac mail can be the incorrect login information. For this, you need to check on the email address, password, and also the demand for authentication as well.
What will you do if the above Techniques doesn’t work?
Now, the only option left is to convert Yahoo emails to MBOX and then import those MBOX files into Mac Mail. For doing you’ll need professional software like Yahoo Backup Tool which will surely help you to move out from this worst scenario. This software will help you to Convert Yahoo Mail to MBOX and then you can import those files into Mac mail.
Final thought:
This article has revealed some of the working answers that would make Yahoo.com connect if your Yahoo mail not working on mac and I have clearly explained the third party tool which would help in archiving the data. However, you can check the definite solution which helps effectively and according to that, you can make your choice.
- iOS 13 Update Issues
- iOS 13 Other Problems
by Jenefey AaronUpdated on 2020-09-14 / Update for iOS 13
'Since upgrading to iOS 13 - and subsequent minor updates to 13.1.3 the Mail app does not play sound or vibration notifications that are configured.' -- Source: https://discussions.apple.com
After the update of iOS 14/13, many iPhone users have encountered iOS 14 issues with mail. As one of an user complained that Google apps crash after iOS 14 update, which goes like iPhone mail app crashes on startup. Every day, the forum websites get queries like iOS 13.5/13.4/13.3/13.2/13 Mail no sender, the server connection failed, etc. So, if you are searching for a reliable solution, we have gathered lots of tips for you.
Part 1: iOS 14 Mail App Problems That Have Been Reported Now
- 1. iOS 14 no sender email iPhone
- 2. iPhone Mail app not updating
- 3. iPhone Mail app crashing iOS 14/13
- 4. Mail not syncing on iPhone/iPad after upgrading to iOS 14
- 5. Mail not opening on iPhone
- 6. iPhone Mail app not sending emails
- 7. Bunch of “draft” messages are opening every time I open up mail iOS 14
- 8. iOS 14 mail notification not working
- 9. Mail keeps changing flags to red
- 10. This iPhone is restricted from creating mail accounts error
- 11. iOS 14 mail push not working
- 12. iOS 14 missing default mail account
- 13. Emails not loading on iphone, including yahoo mail not loading on iPhone, AOL mail not loading on iPhone
- 14. iOS 14 VIP mailBox mone
- 15. iOS 14 mail notifications not opening message
- 16. Flagged mail after upgrade to iPadOS 13
- 17. iOS 13.2/14 Notifications show new mail, but there is nothing
- 18. Remote images downloading in Mail under iOS 13.4/14 even though “Load Remote Images” is off.
- 19. Can't download videos and photos update 13.4
- 20. 13.5.1 Mail App 'This message is only partially downloaded'
Part 2. If Caused by iOS System: Fix iPhone Mail App Not Working with ReiBoot
The possible reason is that there is a software problem with your emails not working on iPhone. Luckily, we even have a solution for that as well. You can use ReiBoot to resolve all kinds of software issues with your iOS device without erasing data.
Download and install the software from the official website and follow the steps below to fix the problem with your iPhone.
Launch the software , connect your iPhone to computer, and select the Repair Operating System mode.
Click on the Fix Now option to move forward with the repair process.
Image 2. select fix now As you move forward, the software will prompt you to download the firmware package for your iPhone. Wait as the file is downloaded on your device.
Finally, click on the Start Repair button wait for the software to finish its job. When the repair is done, ReiBoot will notify you and your iPhone will work start working normally.
Email not working on iPhone is now fixed. This amazing tool is capable of fixing more than 50 types of issues related to ios devices. So, whenever you are facing issues like iPhone stuck in recovery mode, apps are crashing, the screen is frozen, etc. you know that ReiBoot is here to help you.
Mail App Stopped Working On Mac
Part 3: If Caused by Other Issues: 9 Common Tips to Fix Mail Not Working on iPhone iOS 14/13
Before you start the fixes, write down your email ID and the password on a paper. If you have several accounts, you can write them down.
Tip 1. Check for Software Update
When there is a pending software update for your device, it is common that some of the applications installed on your device start misbehaving. To fix the Gmail/yahoo mail not working on the iPhone, open the Settings app and access general settings. There you will find the Software Update option.
Check if there are updates available for the software. If your iPhone needs update, download and install the latest update instantly and the problem will cease to exist.
Tip 2. If Mail Notifications Not Working on iPhone
There are chances that you might have turned the notification off for the Mail app. As a result, you think that Gmail is not receiving emails on the iPhone. But all you need to do is to turn on notifications and you will be able to see the new mails. To turn the feature on, follow the steps below:
Launch Settings app> Mail> Notifications> and ensure that you enable the Allow Notification option. Don’t forget to check the alerts for a particular account.
Tap on the Account name> Allow Notifications and tick the kind of alert you want to receive for the mails. You can also set a sound notification for the mails and activate badges. This will notify you whenever you receive a new mail.
Tip 3. This iPhone is Restricted from Creating Mail Accounts
Some users have no idea about this, but after the iOS 14 update, using the Restriction settings means that you can't add a mail account on your device, whether it is Gmail, outlook or other mail account. This might be the reason why iOS 13.5.1 is not working on your iPhone.
To disable the feature, follow the steps as:
Launch Settings app> Access Screen Time> Select Content & Privacy Restrictions> Allowed Apps> and tap on the Mail option. This will enable the users to add multiple accounts in the mail app.
Tip 4. Enable Mail App for Cellular Data
Another cause can be the restriction of accessing cellular data by the Mail app. This will also lead to the mail app not loading emails on the device problem. This is how you can fix it.
Tip 5. Reset Network Settings
If you have doubts that there are some network settings problems with your device, then you will have to reset the settings to fix the issue. When the AOL mail is not loading on iPhone, the network reset would be an ideal fix. Follow the steps as:
Tip 6. Manually Enable Push, Fetch Or Manually
If the network reset doesn’t work and the iPhone mail app is not sending emails after iOS 14 update, then you need to check the Push, Fetch, or Manually setting options. These options control the mail account activity. The settings were changed after iOS 11 update; hence the users don’t realize that there are such options available.
Open settings and access the Account & Password settings. At the bottom of the menu, you will see the Fetch New Data settings.
Enable the Push feature so that new data will be pushed automatically from the server to your device. You can enable or disable the push feature for all the mail accounts you are using.
There is also a Fetch Interval option which can be used when the Push feature is turned off or not available for a particular app.
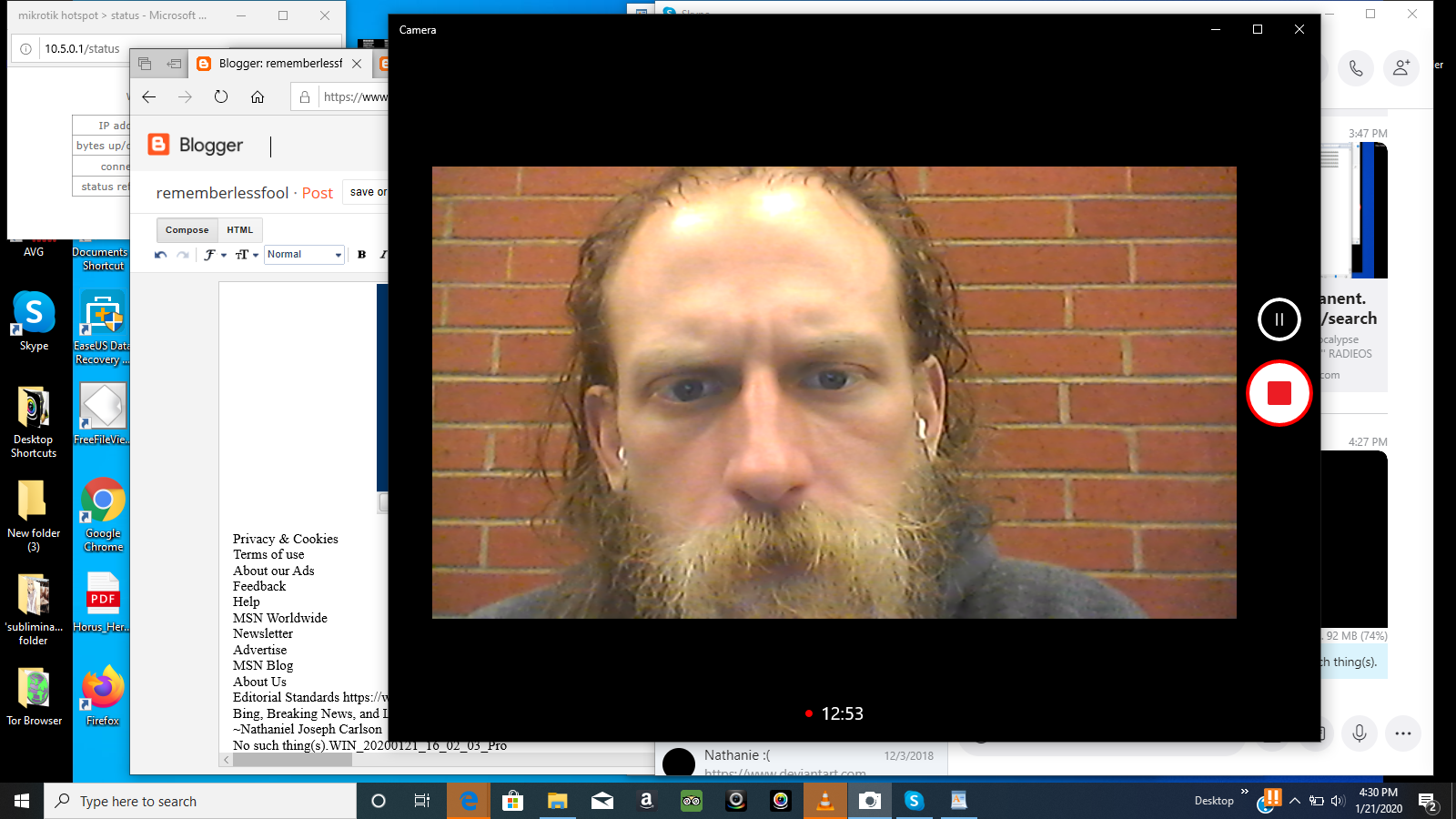
Tip 7. Quit The Mail App And Open It Again
If none of these above tips are not working, then it is time that you force quit the app and open it again. It is a common tip when the Mail is not syncing on the iPhone. Double click on the Home button and you will see the apps running in the background. Swipe the apps to close them and open the Mail app once more.
My Mac Won't Open Applications
Tip 8. Restart Or Force Restart Your iPhone
For iPhone X and Later:
Press the lock button and one of the volume buttons for 10 seconds. As the slider appears on the screen, drag it to the right side and wait as your device turns off. Turn it back on by pressing the Lock button until you see the Apple logo on the screen.
For iPhone 8 and Earlier:
- 1.Press the Lock button and wait for a few seconds until the slider pops up on the screen. Again drag the slider to the right side and turn off the device. Use the Lock button to switch your device back on and wait until the Apple logo appears.
- 2.But if you want to force restart your iPhone, the steps have further differences.
For iPhone 8, X, and later models: press the Volume up button and quickly release it. Repeat the same with volume down button. Then press the lock button and hold it until the apple logo pops up on the screen.
For iPhone 7 and 7 Plus, press the Volume down button and the Power button at the same time until the Apple logo appears on the screen.
For iPhone 6 and earlier models, press the home button and power button simultaneously until the Apple logo appears on the screen.
If the simple restart doesn’t work, force restart is likely to resolve the problem.
Tip 9. Remove Mail Account And Add It Again

If all these tips are failing you and the Apple mail is still not working on iPhone, it is time to remove the account from your device and add it again. Deleting the account might fix the problem related to the mail itself. Follow the steps as:
Launch Settings app and go to Accounts and Password settings. The mail accounts added in the device will be displayed on the screen.
Select the account which is having issues and click on it. Navigate to the bottom of the screen to click the 'Delete Account' option, then it will remove the account from your device and exit the application.
Open the Accounts & Password settings once more and select the Add account option. Provide your account details and finish the setup.
Now, see if the mail is working or not. If the problem is still there, then it is better tat you downgrade your device.
Part 4: Why is my Mail App not Working on My iPhone?
There are many posssible reasons that can cause those issues reported above.
- New iOS update brings some unreported glitches or bugs.
- Poor or unstable network connection.
- Mail app runs with error.
Conclusion
We have discussed most of the possible tips/fixes when the mail app is not working on iOS 14 or iOS 13. So, the next time when a problem arises in your device, instead of wasting your time with so many options, try using Tenorshare ReiBoot. It is the fastest and easiest fix that you can try for iOS software issues. If you have successfully done the repair job, then you may try sync Outlook with iPhone via Apple mail app.