Mac App Store: The Mac will only run apps downloaded from the Mac App Store. Mac App Store and identified developers: When you try to open a new app and it’s not on the list of identified. Apps not compatible on install – courtesy of Apple No more incompatible apps. Hopefully these steps will help you identify and rid your Mac of apps that are no longer compatible. And moving forward, the best way to make sure the apps you download will work is to get them directly from the Mac App Store. Apple's decision to remove the iOS App Store from iTunes as part of the version 12.7 update controversially took away the ability to download apps to a Mac or PC, but all of the locally-stored.
Impact Of Deleting Unsupported Apps On Mac Windows 10
While the yearly major macOS update system is free to install, it is still limited to Macs that Apple deems compatible, and every year a generation of Macs essentially becomes obsolete. This is despite the fact that Apple is eager to emphasize that macOS is a widely compatible operating system.
- Drag any app you don’t want into AppCleaner’s main window, click Remove, and hope that you didn’t just royally screw up your Mac by uninstalling Calendar. (Spoiler: You probably did.
- Unsupported Apps – since macOS Catalina will not support 32-bit apps, you can find all unsupported apps in this section. File Browser – quickly browser through system folders and check the size to delete any unwanted files. You can easily check “Picture”, “Movies” and “Music” folders to delete old and junk files.
- All of the apps listed above will certainly clear up some space on your Mac, and you can always start with the free ones then move up to a paid version later if you find the features useful.
- Whatever OS version you are using now, if you have used the former version of OS X, then you have good chance of that there may be some applications are out of date and unsupported by your new system. Even if you've manually deleted them, there's a possibility it's not a complete cleansing. MacClean just offers one-click and thorough cleanup on these redundant junks.
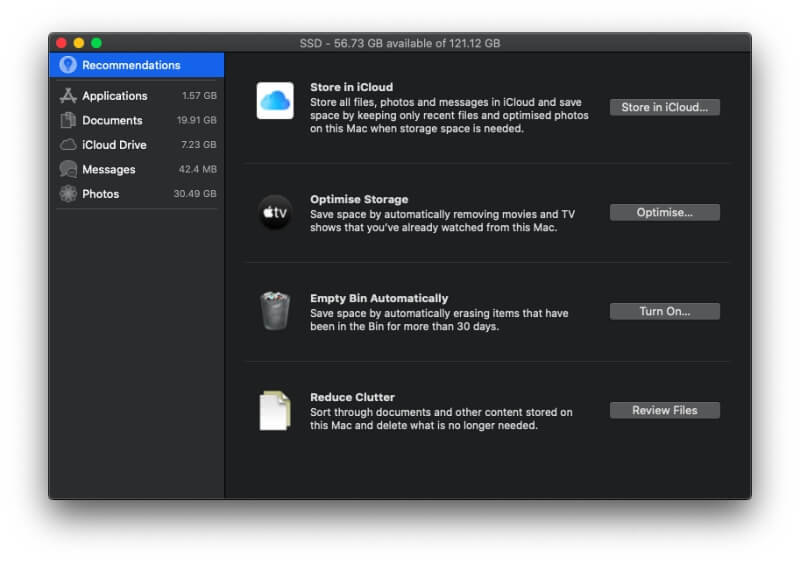
As it happens, there are still people with close to ten-year-old Apple desktop computers still in use on a daily basis, likely performing a range of lighter tasks.
Download CleanMyMac X from MacPaw’s website and clean up to 500MB of junk data from your computer while enjoying all the features of the software without major limitations.
Which Macs Don't Support High Sierra
For some reason Apple doesn't want to allow these Macs to run one of its latest operating systems, namely macOS 10.13 High Sierra. This leaves the following Macs on macOS 10.11 El Capitan:
- MacBook Pro – late-2009 or earlier models
- MacBook – late-2008 or earlier models
- MacBook Air – 2009 or earlier models
- iMac – late-2008 or earlier models
- Mac Mini – 2009 or earlier models
- Mac Pro – 2009 or earlier models.
These machines are considered obsolete and vintage by Apple. The company defines vintage products as those that have not been manufactured for more than five years but less than seven years ago. Obsolete products are those discontinued more than seven years ago.
How To Install macOS High Sierra on Unsupported Macs
Though Apple doesn't support the above hardware officially, someone has thought about sharing the love for these older machines. A developer known as DOSDude1 has written a patch that works on Macs with the Penryn architecture. Using this still imposes certain limitations, but at least makes it possible to install macOS High Sierra on the following Macs:
- Early-2008 or newer Mac Pro, iMac, or MacBook Pro (MacPro 3,1 and 4,1, iMac 8,1 and 9,1, MacBook Pro 4,1, 5,1, 5,2, 5,3, 5,4, and 5,5).
- Late-2008 or newer MacBook Air or Aluminum Unibody MacBook (MacBook Air 2,1, MacBook 5,1).
- Early-2009 or newer Mac Mini or white MacBook (Mac Mini 3,1, MacBook 5,2)
- Early-2008 or newer Xserve (Xserve 2,1, Xserve 3,1).
If you happen to own any of the Penryn Macs mentioned above, the macOS High Sierra Patch Tool written by DOSDude1 will make running the latest software possible. But remember, with High Sierra you will also migrate to the Apple File System, and it is highly recommended that you first disable SIP because it may prevent the patch from working at all.
Installing the operating system on any of these Macs will require some technical knowledge, so it is not recommended for novice users. Also, a backup of your data is always a good idea in case anything goes wrong.
While there is a full step-by-step tutorial and video tutorial available on DOSDude1's website, it’s good to get a summary of the basics, which start with downloading the macOS High Sierra Installer app from the Mac App Store:
- Format a USB drive as Mac OS Extended (Journaled) via Disk Utility.
- Open the macOS High Sierra Patcher tool, navigate to the High Sierra Installer App, then select your pen drive and click “Start Operation”.
- Boot from the USB drive by holding down the option key after reboot.
- Install macOS normally, reboot back on the installer drive, and then open the “macOS Post Install” application.
- From the options, select the Mac model you own. This step is important, because it contains the optimal patch for that specific model.
- Click the “Patch” button, and after the process has finished, click “Reboot”.
The Reason Not To Install macOS High Sierra on an Unsupported Mac
As you may have already experienced with other types of officially unsupported machines, the probability of having issues is much higher. The same applies in this case, too, since the macOS High Sierra Patcher will render your iMac 8.1 Broadcom Wi-Fi chip useless for certain models.
Macs that use the Broadcom BCM4321 Wi-Fi module will not have functional Wi-Fi when running High Sierra. Another issue that has been highlighted by the developer is that the trackpad in the MacBook 5,2 isn't fully supported in this version of OS.
These are just a few of the possible issues that could arise, and this is before even mentioning the various potential software errors that you can run into by using out-of-date hardware. Without getting the proper knowledge beforehand, you'll need to revert back to the previous state of the Mac, which won't be an easy process, especially not without a Time Machine backup.
Best Mac Optimization Software of 2020
| Rank | Company | Info | Visit |
| |||
| |||
|
Get the Best Deals on Mac Optimization Software
Stay up to date on the latest tech news and discounts on Mac optimization software with our monthly newsletter.
UpdatesImportant Notes:
- Using APFS is REQUIRED in Mojave in order to receive system updates via the normal Software Update method. If you choose to continue using macOS Extended (Journaled) as your filesystem type, you will NOT receive System Updates via System Preferences. If you are not using APFS, you can follow the 10.14.1 installation steps below.
- After applying ANY system update via Software Update, re-applying post-install patches using your Mojave Patcher installer volume will most likely be necessary. If you install a software update and the system fails to boot afterwards, this is what needs to be done.
10.14.6
10.14.6 can be updated normally via Software Update if using an APFS volume, and will need to be patched using an installer volume created with Mojave Patcher version 1.3.2 or later after installing.
10.14.5
10.14.5 can be updated normally via Software Update if using an APFS volume, and will need to be patched using an installer volume created with Mojave Patcher version 1.3.1 or later after installing.
10.14.4
Impact Of Deleting Unsupported Apps On Macbook
10.14.4 adds new changes that ARE NOT patchable by the post-install tool of Mojave Patcher v1.2.3 and older! Before updating to 10.14.4, you you will need to use the latest Mojave Patcher version to create a new installer volume, using the 10.14.4 installer app. Then, update to 10.14.4, either by installing via Software Update, or by just using the installer volume you've created to install.
10.14.3
If you are currently running 10.14.1 or 10.14.2, you can simply use the Software Update pane of System Preferences (if using APFS) to apply the 10.14.3 update. Once the update is installed, you will most likely need to re-apply post-install patches to get the system to boot again. This process is detailed in steps 8 - 10 above. If you are currently running 10.14.0, you'll need to proceed with the 10.14.1 update method described below.
 10.14.2
10.14.2If you are currently running 10.14.1, you can simply use the Software Update pane of System Preferences (if using APFS) to apply the 10.14.2 update. Once the update is installed, you will most likely need to re-apply post-install patches to get the system to boot again. This process is detailed in steps 8 - 10 above. If you are currently running 10.14.0, or are using a non-AFPS volume, you'll need to proceed with the 10.14.1 update method described below.
10.14.1/macOS Extended (Journaled) volumes
The Mojave 10.14.1 update does NOT install properly on unsupported machines, and could result in an unbootable OS. If you want to install the 10.14.1 update (and are not currently running 10.14.1), perform the following steps:
• Download the latest version of Mojave Patcher
• Download the installer using the Tools menu of Mojave Patcher
• Create a patched USB installer
• Boot from that, and install 10.14.1 onto the volume containing an older release.
• Once done, apply the post-install patches, and you should now be on 10.14.1.