- Remove App Mac
- How To Delete Apps Installed From Internet On Mac Os
- How To Delete Apps Installed From Internet On Mac Shortcut
- How To Delete Apps Installed From Internet On Mac Catalina
Mac users often find their Downloads folder filled with disk images that they previously downloaded from the internet, files that – having already installed the apps – they forgot to delete after unmounting the image. As you may already know, installer files for macOS come with a DMG file extension – otherwise known as an Apple Disk Image – and are similar to ISO files.
To install an app – the majority of which just require dragging and dropping – users need to mount this .DMG file just as you might mount a CD when putting it into a CD drive, which makes its contents visible on the Mac. The required software is packed into a special bundle and carries an invisible “.APP” extension.
Download CleanMyMac X from MacPaw’s website and clean up to 500MB of junk data from your computer while enjoying all the features of the software without major limitations.
Users tend to forget about the existence of these disk images after they install the software. The same is true for iOS installer files (IPSW), although using .IPSW to apply an iOS software update is considered to be a more advanced function and therefore more appropriate for tech-savvy users. Even so, it can still happen that even advanced users forget about these storage-hungry installer files.
How to Remove Installer Files
When you try to uninstall some of the pre-installed applications – “ Chess ” or “ GarageBand ” for example – by dragging it to the trash will make your Mac prevent you from doing so and a message makes clear that the application cannot be modified or deleted because it’s required by Mac OS X.
Having one or two installer files in the Downloads folder shouldn't cause any issues unless these files occupy gigabytes of space – Adobe Creative Suite installer packages, for example. But when you realize that your Mac is running out of free space, this is a good place to check for the remains of installer files to remove them and save space.
- Feb 11, 2014 How to delete pre-installed mac apps, thanks for watching! Sorry for no 1080p screen flow was being frustrating.
- Struggling to delete an app or uninstall a program from your Mac? Macworld editor Karen Khan breaks it down, step by step.Subscribe: Watch.
Removing these files is as easy as the installation process: select the file and drag it to the Trash. There are cases where the software is more complex, such as Adobe's suite of programs or Mac optimization software OnyX's installer files. If this is the situation, just open the disk image and look for an uninstaller file, or launch the app and find the uninstall options. The uninstall process may differ by app, but in most cases it is hassle-free.
Most Common Issues When Removing Installer Files
The drag and drop removal method, however, may leave some junk data behind since it doesn't remove the supporting files, which, if you frequently install and uninstall apps, may end up eating into your Mac's storage.
Ever since macOS Sierra 10.12, Apple has provided users with the option to trash the installer as soon as its function is finished, a pretty handy feature considering the limited disk space on a 128GB MacBook Air.
Fortunately, Mac optimization apps such as CleanMyMac and others include a neat uninstaller utility that helps remove all files associated with the application and its temporary installation files. While this feature won’t remove the installation file, it does find the files associated with specific software after selecting the app(s) that you want removed.
Installer files are easier to remove because they can be considered as .ZIP files. To move the installer to the Trash, however, you should first unmount it, otherwise it will display an error message. After unmounting it, locate the file (usually in the Downloads folder, the default location for files downloaded from the web), and simply press the Command + Backspace keys or drag it into the trash can.
Best Mac Optimization Software of 2020
| Rank | Company | Info | Visit |
| |||
| |||
|
Get the Best Deals on Mac Optimization Software
Stay up to date on the latest tech news and discounts on Mac optimization software with our monthly newsletter.
How to remove MacKeeper from Mac?
What is MacKeeper?
Developed by Zeobit and then acquired by Kromtech, MacKeeper is a legitimate and useful application for Mac users. It provides functionality that allows users to optimize and increase system performance. Despite this, some MacKeeper affiliates employ dubious/unacceptable measures to proliferate this software. Therefore, it can be classed as potentially unwanted program (PUP).
This application is proliferated in various ways. It has an official download website, which is fine as a legitimate app, however, as mentioned above, some criminals proliferate this program in dubious ways. For example, they develop malicious websites that display fake error messages claiming that the system is corrupted. To resolve these 'issues' (that do not exist), users are encouraged to download MacKeeper. The list of dubious sites includes (but is not limited to) Virus Found and We Have Detected A Trojan Virus. Criminals also proliferate this application using intrusive advertisements (pop-ups, banners, etc.) and a deceptive marketing method called 'bundling'. If you feel that MacKeeper has infiltrated systems without your consent, follow the guide below and remove this application.
The aforementioned methods are also used to proliferate other PUPs that are not legitimate (e.g., adware, browser hijackers, etc.) Most generate intrusive advertisements and record various sensitive data. The ads are delivered using various tools that enable placement of third party graphical content on any site. Therefore, they often conceal underlying website content, thereby diminishing the web browsing experience. Most PUPs are also designed to gather various information that typically includes personal details. Internet Protocol (IP) addresses, Internet service providers (ISPs), geographic locations, URLs visited, pages viewed, queries entered into search engines, keystrokes, and other collected data is later sold to third parties (potentially, cyber criminals). These people generate revenue by misusing private information. Therefore, the presence of information-tracking apps can lead to serious privacy issues or even identity theft. We highly recommend that you remove all dubious applications and browser plug-ins.
| Name | MacKeeper potentially unwanted program |
| Threat Type | PUP (potentially unwanted program), PUA (potentially unwanted application) |
| Detection Names (MacKeeper.4.6.2(1).pkg) | DrWeb (Program.Mac.Unwanted.MacKeeper.60), BitDefender (Application.MAC.Paza.BLE), ESET-NOD32 (OSX/Mackeeper.CL Potentially Unwanted), McAfee (OSX/Mackeeper.g), Full List (VirusTotal) |
| Symptoms | A program that you don't recall installing suddenly appeared on your computer. New application is performing computer scans and displays warning messages about found issues. Asks for payment in order to eliminate the supposedly found errors. |
| Distribution methods | Deceptive pop-up ads, free software installers (bundling), fake flash player installers. |
| Damage | Monetary loss (unnecessary purchase of fake software), unwanted warning pop-ups, slow computer performance. |
| Malware Removal (Windows) | To eliminate possible malware infections, scan your computer with legitimate antivirus software. Our security researchers recommend using Malwarebytes. |
All potentially unwanted programs are very similar. By offering a number of features, PUPs such as MyShopcoupon, TURBOMAC, and others, attempt to give the impression of legitimacy, however, their only purpose is to generate revenue for the developers. Only a small percentage give the features promised - most are useless. Rather than (or together with) enabling the functionality promised, potentially unwanted programs pose a direct threat to your privacy and Internet browsing safety.
How did MacKeeper install on my computer?
As mentioned above, MacKeeper is proliferated using intrusive ads, together with the 'bundling' method. Intrusive ads redirect users to malicious websites and/or run scripts that download/install PUPs. Therefore, even a single click might result in inadvertent installation of certain applications. 'Bundling' is stealth installation of PUPs together with regular software. Developers hide 'bundled' apps within 'Custom/Advanced' settings (or other sections) of the download/installation processes. Many users rush these procedures and skip steps. In doing so, they expose their systems to risk of various infections. The main reasons for computer infections are poor knowledge and careless behavior.
How to avoid installation of potentially unwanted applications?
To prevent this situation, pay close attention when browsing the Internet and, especially when downloading/installing software. Bear in mind that criminals invest many resources into developing intrusive ads. They often seem legitimate, but are distinguishable, since most lead to survey, gambling, pornography, and other dubious websites. As mentioned before, intrusive ads are typically delivered by PUPs and, thus, if you encounter them, immediately remove all suspicious applications and browser plug-ins. Select 'Custom/Advanced' settings, carefully analyze each window of the download/installation procedures, and opt-out of all additionally-included programs. You are advised to download software from official sources only, using direct download links, since criminals employ third party downloaders/installers to proliferate ('bundle') PUPs. Using a legitimate anti-virus/anti-spyware suite is also paramount. The key to computer safety is caution.
Screenshot of the MacKeeper application:
Appearance of the MacKeeper application (GIF):
Screenshot of the official MacKeeper download website:
Screenshot of the official MacKeeper installation setup:
Rogue software installers used to distribute MacKeeper unwanted application:
Another website used to promote MacKeeper PUA:
Update May 6, 2020: Since 4/1/2020 MacKeeper became certified by AppEsteem Corporation and is no longer considered a potentially unwanted application. The company that now owns this brand (Clario Tech Limited) no longer participates in shady software distribution tactics. Also, since 4/1/2020 Combo Cleaner no longer detects this application as potentially unwanted.
Instant automatic malware removal:Manual threat removal might be a lengthy and complicated process that requires advanced computer skills. Malwarebytes is a professional automatic malware removal tool that is recommended to get rid of malware. Download it by clicking the button below:
▼ DOWNLOAD MalwarebytesBy downloading any software listed on this website you agree to our Privacy Policy and Terms of Use. To use full-featured product, you have to purchase a license for Malwarebytes. 14 days free trial available.
Quick menu:
- STEP 1. Remove MacKeeper related files and folders from OSX.
- STEP 2. Remove MacKeeper ads from Safari.
- STEP 3. Remove MacKeeper adware from Google Chrome.
- STEP 4. Remove MacKeeper ads from Mozilla Firefox.
Video showing how to remove adware and browser hijackers from a Mac computer:
MacKeeper adware removal:
Remove MacKeeper-related potentially unwanted applications from your 'Applications' folder:
Click the Finder icon. In the Finder window, select “Applications”. In the applications folder, look for “MPlayerX”,“NicePlayer”, or other suspicious applications and drag them to the Trash. After removing the potentially unwanted application(s) that cause online ads, scan your Mac for any remaining unwanted components.
Malwarebytes checks if your computer is infected with malware. To use full-featured product, you have to purchase a license for Malwarebytes. 14 days free trial available.
Remove mackeeper potentially unwanted program related files and folders:
Click the Finder icon, from the menu bar. Choose Go, and click Go to Folder...
Check for adware-generated files in the /Library/LaunchAgents folder:
In the Go to Folder... bar, type: /Library/LaunchAgents
In the “LaunchAgents” folder, look for any recently-added suspicious files and move them to the Trash. Examples of files generated by adware - “installmac.AppRemoval.plist”, “myppes.download.plist”, “mykotlerino.ltvbit.plist”, “kuklorest.update.plist”, etc. Adware commonly installs several files with the same string.
Check for adware generated files in the /Library/Application Support folder:
In the Go to Folder... bar, type: /Library/Application Support
In the “Application Support” folder, look for any recently-added suspicious folders. For example, “MplayerX” or “NicePlayer”, and move these folders to the Trash.
Remove App Mac
Check for adware-generated files in the ~/Library/LaunchAgents folder:
In the Go to Folder bar, type: ~/Library/LaunchAgents
In the “LaunchAgents” folder, look for any recently-added suspicious files and move them to the Trash. Examples of files generated by adware - “installmac.AppRemoval.plist”, “myppes.download.plist”, “mykotlerino.ltvbit.plist”, “kuklorest.update.plist”, etc. Adware commonly installs several files with the same string.
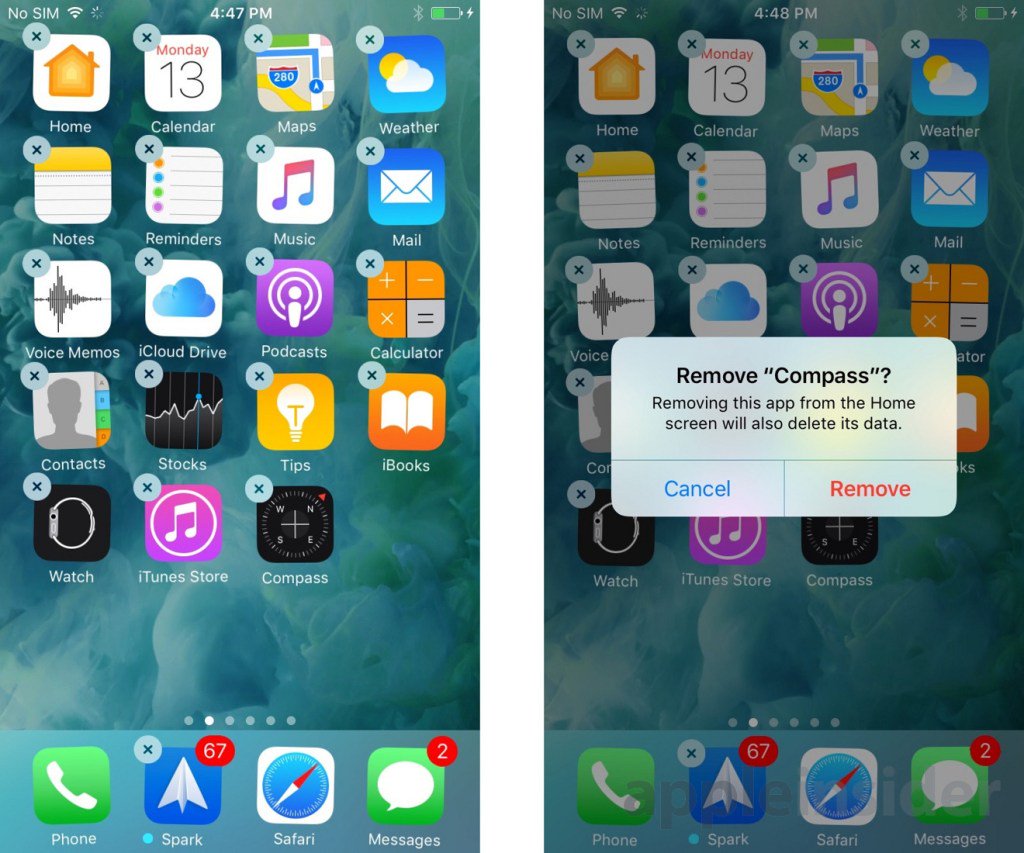
Check for adware-generated files in the /Library/LaunchDaemons folder:
In the Go to Folder... bar, type: /Library/LaunchDaemons
In the “LaunchDaemons” folder, look for recently-added suspicious files. For example “com.aoudad.net-preferences.plist”, “com.myppes.net-preferences.plist”, 'com.kuklorest.net-preferences.plist”, “com.avickUpd.plist”, etc., and move them to the Trash.
Scan your Mac with Combo Cleaner:
If you have followed all the steps in the correct order you Mac should be clean of infections. To be sure your system is not infected run a scan with Combo Cleaner Antivirus. Download it HERE. After downloading the file double click combocleaner.dmg installer, in the opened window drag and drop Combo Cleaner icon on top of the Applications icon. Now open your launchpad and click on the Combo Cleaner icon. Wait until Combo Cleaner updates it's virus definition database and click 'Start Combo Scan' button.
Combo Cleaner will scan your Mac for malware infections. If the antivirus scan displays 'no threats found' - this means that you can continue with the removal guide, otherwise it's recommended to remove any found infections before continuing.
After removing files and folders generated by the adware, continue to remove rogue extensions from your Internet browsers.
MacKeeper potentially unwanted program removal from Internet browsers:
Remove malicious extensions from Safari:
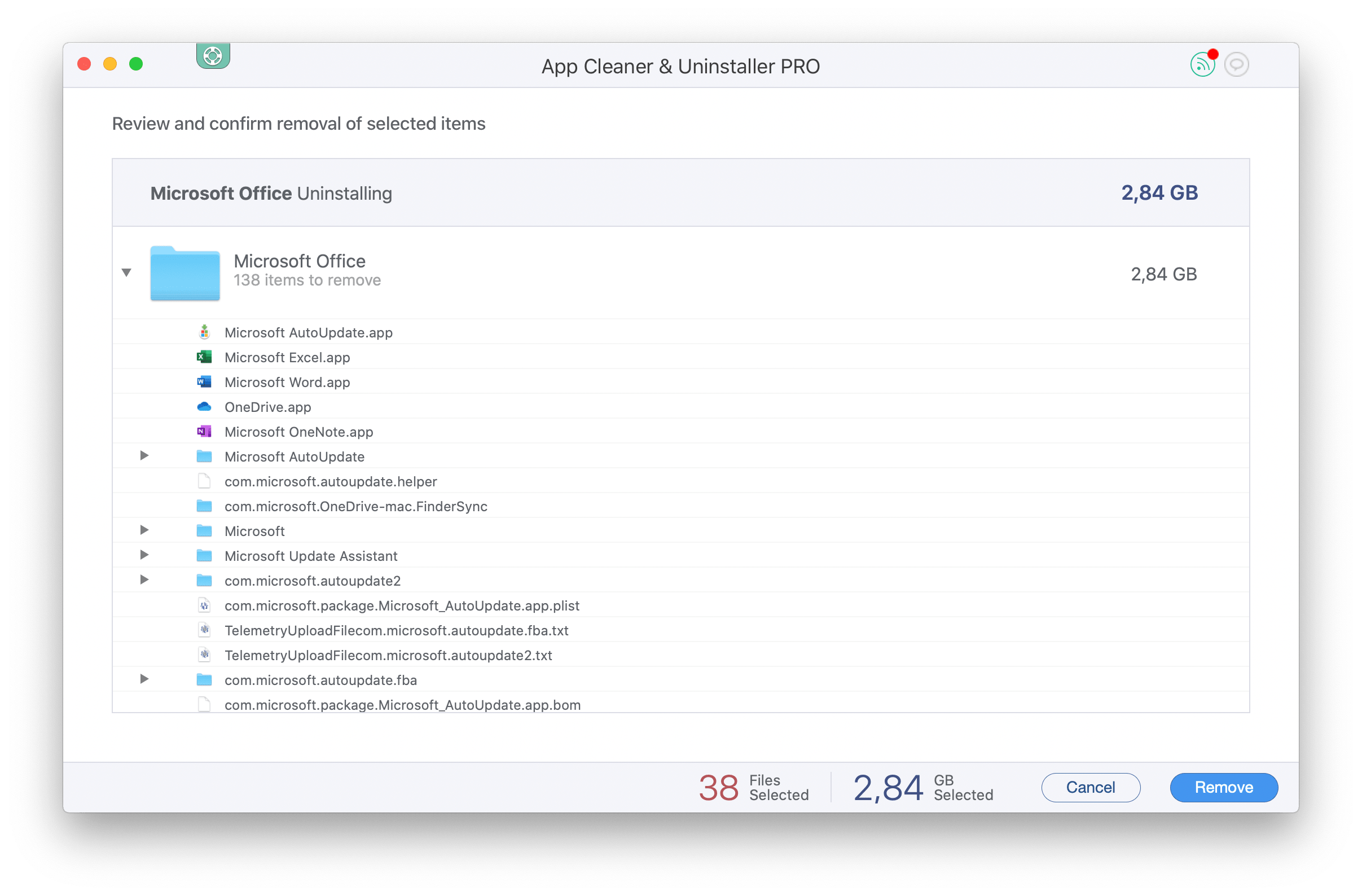
Remove mackeeper potentially unwanted program related Safari extensions:
Open Safari browser, from the menu bar, select 'Safari' and click 'Preferences...'.
In the preferences window, select 'Extensions' and look for any recently-installed suspicious extensions. When located, click the 'Uninstall' button next to it/them. Note that you can safely uninstall all extensions from your Safari browser - none are crucial for normal browser operation.
- If you continue to have problems with browser redirects and unwanted advertisements - Reset Safari.
Remove malicious plug-ins from Mozilla Firefox:
Remove mackeeper potentially unwanted program related Mozilla Firefox add-ons:
Open your Mozilla Firefox browser. At the top right corner of the screen, click the 'Open Menu' (three horizontal lines) button. From the opened menu, choose 'Add-ons'.
Choose the 'Extensions' tab and look for any recently-installed suspicious add-ons. When located, click the 'Remove' button next to it/them. Note that you can safely uninstall all extensions from your Mozilla Firefox browser - none are crucial for normal browser operation.
- If you continue to have problems with browser redirects and unwanted advertisements - Reset Mozilla Firefox.
Remove malicious extensions from Google Chrome:
How To Delete Apps Installed From Internet On Mac Os
Remove mackeeper potentially unwanted program related Google Chrome add-ons:
How To Delete Apps Installed From Internet On Mac Shortcut
Open Google Chrome and click the 'Chrome menu' (three horizontal lines) button located in the top-right corner of the browser window. From the drop-down menu, choose 'More Tools' and select 'Extensions'.
In the 'Extensions' window, look for any recently-installed suspicious add-ons. When located, click the 'Trash' button next to it/them. Note that you can safely uninstall all extensions from your Google Chrome browser - none are crucial for normal browser operation.
How To Delete Apps Installed From Internet On Mac Catalina
- If you continue to have problems with browser redirects and unwanted advertisements - Reset Google Chrome.