IPad Apps for Mac is an easy way to bring your iPad app to the Mac while maintaining your single code-base. Learn about common Mac features that are automatically implemented for you. Find out how to work with iOS-only frameworks and what using them could mean for your app. Hear about some common usage patterns including how to use third-party. Clockify – time tracker and timesheet app. Clockify is a free time tracker and timesheet app that lets. Still, even though it's early days, my take is optimistic. I think there are a ton of developers who would like to move their iPad apps to the Mac, good iPad apps that they want to make into good Mac apps, but just never had the time or resources to learn AppKit so they could do it. Now, with Catalyst, they don't have too. CloudApp We may be biasted, but CloudApp is the de facto #1 based with a nearly 5 star rating.
- Productivity Apps Ipad Pro
- Using Ipad For Productivity
- Best Ipad Productivity Apps 2020
- Ipad Pro Productivity
Extend or mirror your Mac desktop with Sidecar
- Make sure that your Mac and iPad meet the Sidecar system requirements.
- You can use Sidecar wirelessly, but to keep your iPad charged during use, connect it directly to your Mac with the USB charge cable that came with your iPad.
- Click the AirPlay icon in the menu bar on your Mac, then choose the option to connect to your iPad. Or use Sidecar preferences to connect.
If you don't see the AirPlay icon, choose Apple menu > System Preferences, click Displays, then make sure that ”Show mirroring options in the menu bar when available” is selected. - Your iPad should now show an extension of your Mac desktop. You can move windows to it and use it like any other display.
- To mirror your Mac display so that both screens show the same content, return to the AirPlay menu, which is a blue rectangle while using Sidecar. Choose the option to mirror your display. This is a great way to share your Mac screen with others.
- To end your Sidecar session, return to the AirPlay menu and choose the option to disconnect. Or click the Disconnect button in the sidebar on your iPad.
Learn more about using external displays. For example, you can use Displays preferences to arrange displays so that your iPad extends the left, right, top, or bottom of your desktop.
Move a window to your iPad display
Browse and download Productivity apps on your Mac from the Mac App Store. The Mac App Store has a wide selection of Productivity apps for your Mac. The 25 best new productivity apps for 2020 It’s not easy being productive right now, but these tools can help with everything from staying focused to generating new ideas. Source image: marish.
If you hover your pointer over the full-screen button of a window, you can choose to move that window to or from your iPad display. It's faster than dragging the window, and the window is perfectly resized for your display.
The sidebar puts commonly used controls on the side of your iPad screen. It includes Command, Shift, and other modifier keys, so you can choose essential commands with your finger or Apple Pencil instead of a keyboard.
Use Sidecar preferences to turn off the sidebar or change its position.
Tap to show or hide the menu bar when viewing a window in full screen on iPad.
Command. Touch and hold to set the Command key. Double-tap to lock the key.
Option. Touch and hold to set the Option key. Double-tap to lock the key.
Control. Touch and hold to set the Control key. Double-tap to lock the key.
Shift. Touch and hold to set the Shift key. Double-tap to lock the key.
Undo the last action. Some apps support multiple undos.
Use the Touch Bar
Many apps on Mac have Touch Bar controls that make common actions even easier. With Sidecar, you get a Touch Bar on your iPad screen even if your Mac doesn’t have a Touch Bar. It works just like the Touch Bar on Mac, and you can tap its controls with either your finger or Apple Pencil.
Use Sidecar preferences to turn off the Touch Bar or change its position.
If the Touch Bar doesn't appear when using an app that offers Touch Bar controls, choose Apple menu > System Preferences, click Mission Control, then make sure that “Displays have separate Spaces” is selected.
Use gestures for scrolling and other actions
Multi-Touch gestures on iPad remain available when using Sidecar. These gestures are particularly useful with Sidecar:
- Scroll: Swipe with two fingers.
- Copy: Pinch in with three fingers.
- Cut: Pinch in with three fingers twice.
- Paste: Pinch out with three fingers.
- Undo: Swipe left with three fingers, or double-tap with three fingers.
- Redo: Swipe right with three fingers.
Use Apple Pencil
To point, click, select, and perform tasks such as drawing, editing photos, and manipulating objects on your iPad while it's extending or mirroring your Mac display, you can use your Apple Pencil instead of the mouse or trackpad connected to your Mac. You can also use it to write, sketch, and mark up documents while seeing the updates live on your Mac.
Sidecar also supports double-tap, which you can turn on in Sidecar preferences. Double-tap enables apps that support this feature to perform custom actions when you double-tap on the side of your Apple Pencil (2nd generation).
Use a keyboard, mouse, or trackpad
During your Sidecar session, you can type using a keyboard connected to either your Mac or iPad, including the Smart Keyboard or Magic Keyboard for iPad.
To point, click, or select with a mouse or trackpad, use the mouse or trackpad connected to your Mac, or use an Apple Pencil on your iPad.
Use iPad apps
While using Sidecar, you can switch to an iPad app, then interact with that app on your iPad as you normally would. This suspends your Sidecar session until you switch back to the Sidecar app or disconnect Sidecar. The Sidecar app appears on your home screen only while using Sidecar.
Use Sidecar preferences
Choose Apple menu > System Preferences, then click Sidecar. These preferences are available only on computers that support Sidecar.
- Show Sidebar: Show the sidebar on the left or right side of your iPad screen, or turn it off.
- Show Touch Bar: Show the Touch Bar on the bottom or top of your iPad screen, or turn it off.
- Enable double tap on Apple Pencil: Allow apps that support this feature to perform custom actions when you double-tap on the side of your Apple Pencil (2nd generation).
- Connect to: Choose an iPad to connect to, or click Disconnect to stop using Sidecar.
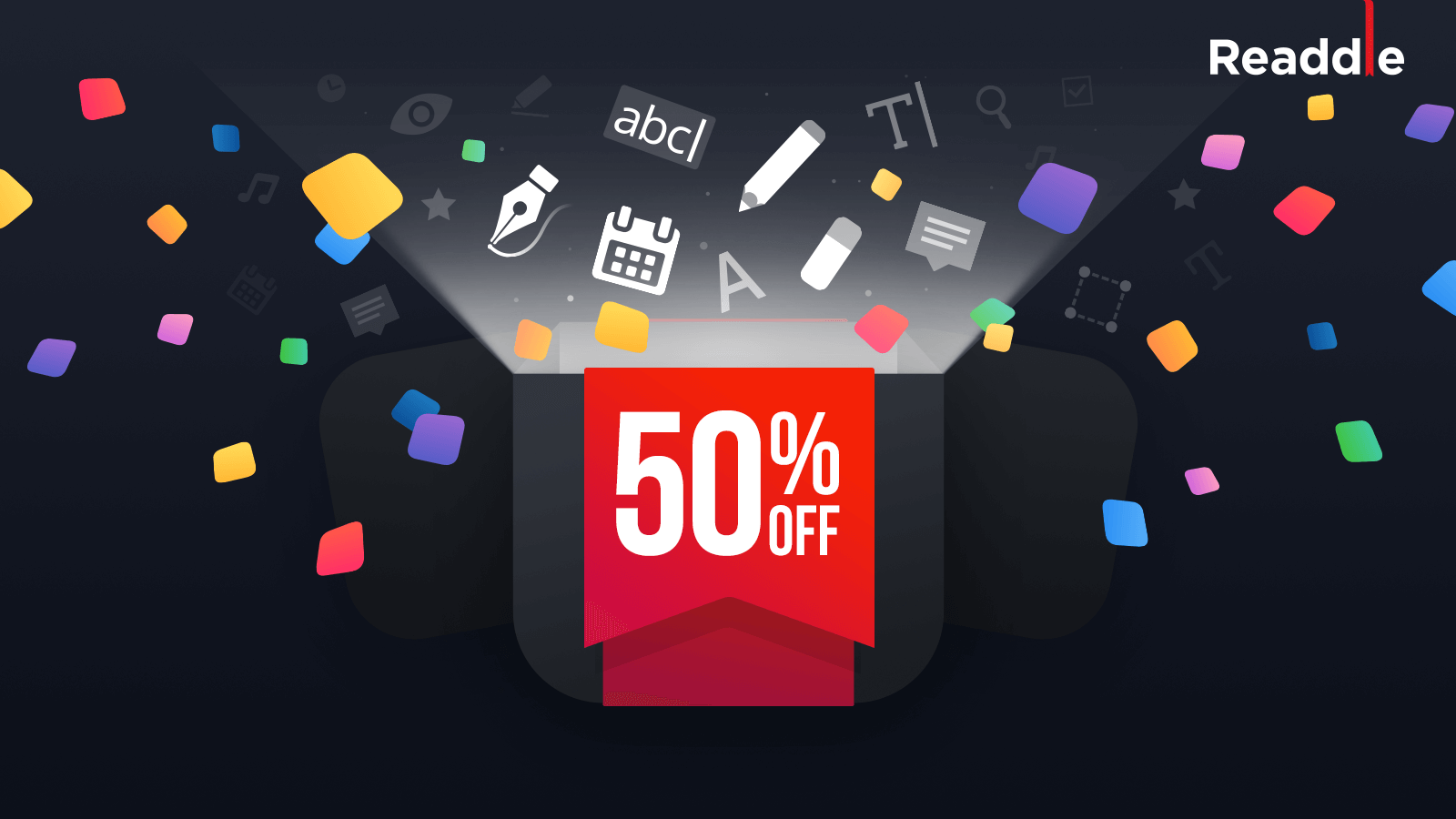
Sidecar system requirements
Sidecar requires a compatible Mac using macOS Catalina and a compatible iPad using iPadOS 13:
Mac using macOS Catalina
- MacBook Pro introduced in 2016 or later
- MacBook introduced in 2016 or later
- MacBook Air introduced in 2018 or later
- iMac introduced in 2017 or later, plus iMac (Retina 5K, 27-inch, Late 2015)
- iMac Pro
- Mac mini introduced in 2018 or later
- Mac Pro introduced in 2019
iPad using iPadOS 13
- iPad Pro: all models
- iPad (6th generation) or later
- iPad mini (5th generation)
- iPad Air (3rd generation)
Additional requirements
- Both devices must be signed in to iCloud with the same Apple ID using two-factor authentication.
- To use Sidecar wirelessly, both devices must be within 10 meters (30 feet) of each other and have Bluetooth, Wi-Fi, and Handoff turned on. Also make sure that the iPad is not sharing its cellular connection and the Mac is not sharing its Internet connection.
- To use Sidecar over USB, make sure that your iPad is set to trust your Mac.

Productivity Apps Ipad Pro
Learn more
- Resolve Wi-Fi and Bluetooth issues caused by wireless interference, which can affect Sidecar performance when using Sidecar wirelessly.
We want everyone to have the best possible experience with the products we make. That’s why iMovie, GarageBand, Pages, Numbers, and Keynote are now free with every Mac and iOS device.* And all five apps are better than ever. So you can do amazing things with your movies, music, documents, spreadsheets, and presentations. They’re all built with a 64‑bit architecture to take full advantage of our powerful hardware. And with iCloud built into each app, your devices work and play together beautifully.
Featuring an easy-to-use and streamlined design, Photos has been engineered from the ground up to help you keep your growing library organized and accessible. Powerful and intuitive editing tools help you perfect your images as well as create beautiful gifts for sharing. And with iCloud Photo Library, a lifetime’s worth of photos and videos can be stored in the cloud — so you can access your entire collection from your Mac and iOS devices anytime.
iMovie for Mac lets you enjoy your videos like never before. Browse your clips easily, instantly share your favorite moments, and create Hollywood‑style trailers and beautiful movies at a stunning 4K resolution. You can even start editing on iPhone or iPad, and finish on a Mac. And when you’re ready to premiere your movie on all your devices, iMovie Theater rolls out the red carpet.
Learn moreFrom music lessons to mastering tools, creating great music on your Mac has never been easier. Or more fun. GarageBand gives you a dream collection of amps and stompboxes, an extensive Sound Library of instruments and loops — even a virtual session drummer that follows your lead. And you can release your hit single to the world in seconds. GarageBand has everything you need to make and share truly great music, while having a blast doing it.
Learn moreFrom the first letter you type, you’ll realize how natural it is to make beautiful documents in Pages. Paint a picture with words. Or add a picture, shape, or interactive chart. Tools for whatever you’re doing appear right when you need them. You can seamlessly switch from Pages on your Mac to Pages on your iOS device, and vice versa. And when you’re ready, you can share in lots of ways with a single click. Writing has never been so effortless. Period.
Learn moreNumbers helps you make spreadsheets more insightful — and more beautiful. Drop your data into a stunning, Apple-designed template. Or start with a blank canvas. Add in some quick calculations. Then visualize the numbers with a dramatic interactive chart. And easily switch between yourself Mac and an iOS device so you can work wherever you are. Suddenly you don’t see just data.You see what it all means. How beautiful is that?
Learn moreUsing Ipad For Productivity
Keynote puts the power to create a compelling presentation right at your fingertips. Click to choose an elegant theme. Add photos, interactive charts, and cinematic transitions. And quickly pair with a nearby iOS device to control your presentation on your Mac. With Keynote, giving a spectacular presentation is astonishingly easy.
Best Ipad Productivity Apps 2020
Learn moreIpad Pro Productivity
You don’t work in just one place on just one device. The same goes for your apps, which can work and play together across your devices — no matter where you are. So if you just created a document, spreadsheet, or presentation on your Mac, it looks the same on your iPhone or iPad. And everything will be updated everywhere, so you’ll always be up to speed.