- Editing Collections And Moments In Photos App On Mac Computer
- Editing Collections And Moments In Photos App On Mac Os
- Editing Collections And Moments In Photos App On Macbook
Whether you’ve just taken a weekend trip up North or the European vacation of your dreams, you’re guaranteed to return home with a massive amount of photos, probably a handful of videos, and, if you were feeling particularly artsy, half a dozen time-lapses.
But now that you’re home, what are you going to do with all those pictures? Where are you going to keep them? How are you going to share them?
Enter the Photos app for Mac.
What is Photos on Mac?
The Photos app is a convenient home for all of your pictures and videos. Anything you shoot, Photos will store it and — better yet — organize it, so you can actually find said pictures when you feel like reliving the memories.
In this post, we’ll go over the basics of using Apple’s Photos app. We’ll talk about where to find photos on your Mac and how you can manage your ever-growing photo library. And of course, we’ll cover all the features Apple has built into this underrated app.
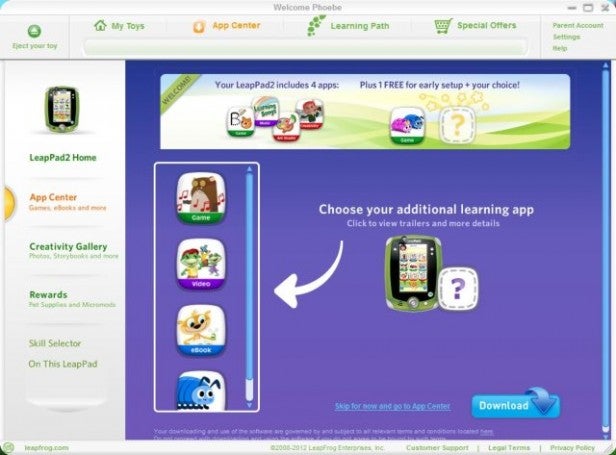
This Mac photo editing app has a huge army of fans because it is a full-featured image editor with open source. Others can grumble – the photo editing program requires an individual study, training new skills. But for persistent professionals and business enthusiasts, it is not a problem anymore. Photos is a photo management and editing app developed by Apple Inc. Its great characteristics are simplicity and ease of use. Even its name is a beautiful and direct indicator of its usage. This Mac photo editing software has been available since 2015 for OS X Yosemite 10.10.3, and since 2016 for tvOS v.10. This capability already exists on iOS—you can use the editing tools of Pixelmator or Camera Plus, to name just two examples, without leaving the Photos app on your iPhone or iPad. Apps for Photo Editors. Manipulate digital photos by adding a plethora of effects to them. Resize, reshape, crop, add text, or use any number of a variety of tools to alter your images. Memories also find your best photos and videos and stitch them together into a Memory Movie — complete with theme music, titles and cinematic transitions that you can edit and share.-Picture all the ways to share. Editing your pics is a snap. With Live Photo effects, you can turn your photos into playful videos or striking scenes. The basic feature of an image organizer is to edit tags of the photo. It is a good medium to upload files to hosting pages. Some typical features of an image organizer app include the ability to view thumbnail previews. Albums can be created for images and then be organized into collections. You can add tags like keywords, labels, categories.
iPhoto vs Photos: What’s the difference?
Those of you familiar with iPhoto for Mac are probably wondering what makes its successor so special. And to oversimplify it, Photos is the next step in photo management — and a giant step at that.
Prior to Photos, Apple made two apps for managing pictures and videos. iPhoto, for those of us less experienced in photography, and Aperture, for the ones looking to do some heavier editing. Photos perfectly blurs the line between those two apps, combining the best of both while adding new features like iCloud Photo Library and iCloud Photo Sharing.
If you used iPhoto before, Photos will feel instantly recognizable. You’ll have your pictures, albums, and collections in the main window, a navigation sidebar to the left, and different viewing options at the top. However, a significant point of difference between iPhoto and Photos is the app’s performance. When working with larger libraries, iPhoto had the tendency to lag or choke up and had arbitrary limits that would restrict album and collection sizes. Photos gets rid of those limitations entirely and is able to handle much larger libraries than its predecessor. While the look of Photos may be the same, it feels like a faster and more powerful app.
Where are the photos stored on Mac?
The Photos app maintains pictures and videos in its own library, making it easy to view the content, but confusing to access the actual files. To find the photos on your Mac, you’ll need to find that Photos Library first:
- With the Photos app open, click on Photos in the menu bar
- Then go to Preferences > General
- At the top of the window, you’ll see Library Location. Click the Show in Finder button.
The first thing you’ll notice after you find the Photos Library file is you can’t do much with it. You can double-click it, but that opens Photos again. If you want to find the original files of your pictures and videos, you’ll need to:
- Right-click on Photos Library to open the alternate menu
- Select Show Package Contents from that menu
- Open the Masters folder
- All of your pictures and videos live in this folder, organized by year, month, and date
If you only need master files for a few pictures, you can drag them out of the Photos app directly onto your desktop. Doing this will create copies of the pictures and won’t move or delete the original files. Just don’t forget to find and delete all the copies later, so they don't turn your Mac into a mess. A duplicate finder like Gemini 2 can help with that.
How to use Apple’s Photos app
When you open Photos for the first time, the app offers you a glimpse of what your library will look like with all your pictures and videos imported. You get a quick intro to some of the features and tools, and learn how you can make these memories tangible through printed objects like calendars, photo books, and more.
Once you’ve finished the tour of the app and gone through the initial setup, you’re all set to start importing your pictures and videos!
How to import photos to Mac
There are several ways you can import your media content to Photos, depending on where you’ve been storing it.
From your iPhone or a digital camera
- Connect your iPhone or camera to your Mac with a USB cable. You might need to unlock your iPhone with your passcode, and then tap Trust when prompted to Trust This Computer.
- On your Mac, if the Photos app doesn’t open automatically, go ahead and open it.
- The Photos app will show you an Import screen that has all the photos and videos on your iPhone or camera. If you don’t see the Import screen, click on your iPhone or camera in the Photos sidebar under Devices.
- From here you can either choose to Import All New Items or select a batch and click Import Selected.
From a folder or an external hard drive in Finder
You have a couple of options here. If your pictures and videos live on an external hard drive, you’ll want to make sure it’s connected first. Then, you’ll want to do one of the following:
- Drag the files from your drive into the Photos window
- Drag the files from your drive onto the Photos icon in the Dock
- In Photos, go to File > Import from the menu bar. Choose the photos or videos you want to import and click Review for Import.
An important thing to know about Photos is that the app copies the pictures and videos into the Photos Library we talked about earlier, leaving the original file either on your device or in its folder.
Because Photos doesn’t remove the original picture after you import, you may end up with duplicate pics taking up precious space on your Mac. And if you’ve taken multiple photos of the same thing from slightly different angles, those will waste even more storage. To keep your photo collection lean, scan your Mac for duplicates from time to time. Gemini 2 can help you find and delete duplicate and even similar photos, so you don’t have to go through hundreds of photos manually. Download it for free and try it out.
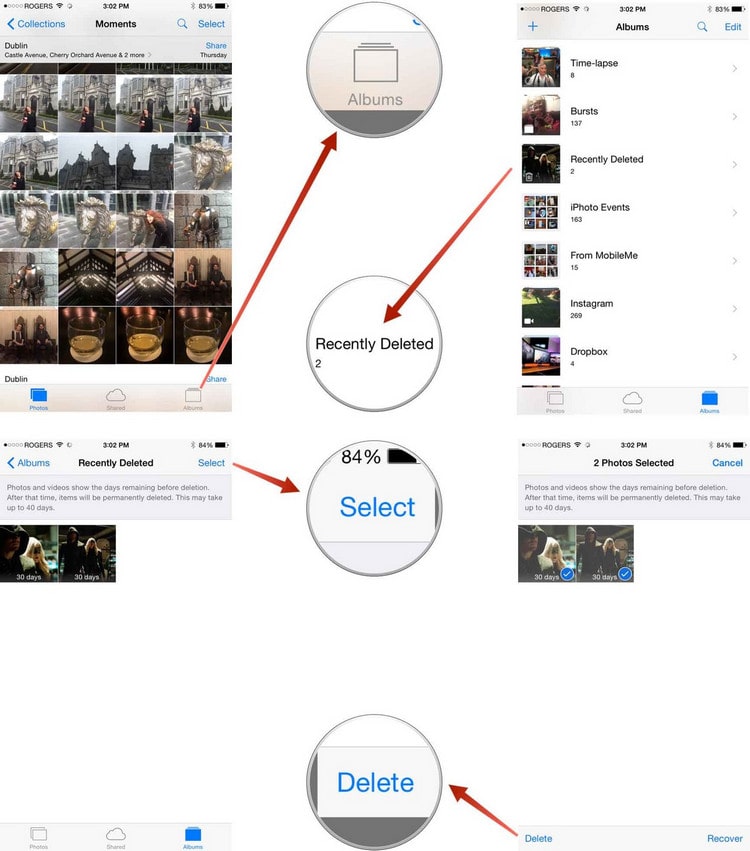
Tabs in Photos: Library, Albums, Projects
Have you ever been unable to find a specific picture because you couldn’t remember when you took it? You can remember everything else about the photo, things like where it was taken and who was in it, but not the one thing you need to navigate your files.
The Photos app helps you with this predicament by organizing your pictures not only by date, but also by event, location, and even by people’s faces. In the sidebar, you’ll find a number of tabs designed to make sorting through your pictures easier.
Memories. Photos creates “memories” based on who is in a series of images as well as when and where those pictures were taken.
Favorites. These are the pictures you’ve gone through and clicked the heart icon on, marking them as your favorites.
People. This is where you’ll be able to see all the pictures of you have of specific people.
Places. This is where you can see all the pictures you’ve taken in specific locations.
Shared. This section is where you’ll find all the albums you’ve shared with other people and the albums that have been shared with you. (Check out our guide to iCloud Photo Sharing for more info on Shared Albums.)
Albums. If you want to group certain pictures for easy navigation, you’ll want to create a new album. This section is where you can access those albums.
How to tag people in photos
If you want to tag someone in a specific picture:
- Open the photo in the Photos app
- Click the info button in the top right corner.
- At the bottom of the info window, you’ll see circles with faces at the bottom. Tap on one of those.
- The face will now be circled on the photo. Underneath the circle will be a text box labeled “unnamed.” Click on the text box and type the person’s name.
If the person you’re tagging has already been tagged in your Library, their name should appear under the circle on the photo.
How to share pictures from the Photos app
The Photos app on Mac has made it easier than before to share your pictures. Just select the photos you want to share and click on the Share button in the top right-hand corner. You’ll see a list of options:
- Shared Albums
- AirDrop
- Messages
- Notes
- and more, depending on what apps and accounts you set up on your Mac
Tap on your preferred option and proceed to send the pic or create a Shared Album.
Editing Collections And Moments In Photos App On Mac Computer
Editing Collections And Moments In Photos App On Mac Os
Now that you’ve gotten a feel for how to use Photos on Mac, it’s time to give it a spin. Once you’ve got your library set up and organized, you’ll see how easy it is to relive and share your memories with Photos.