There might be hundreds of photos on your iPhone now, it seems to be normal, but this is dangerous for your photos. Because saving photos on the computer is much safer than saving photos on iPhone. And, you may have just changed a new Mac. Why not keep your valuable memory on this device too?
Apple has made some great series of products, but iTunes is really not one of them. It is a good iPhone transfer, however, it's not that friendly to use. So, how to transfer photos from iPhone to the Mac without iTunes? Don't worry, this post shows you two easiest ways to finish this mission.
Easiest Mac App To Transfer Iphone Photos And Videos To Laptop
One of the easiest ways to transfer photos from PC or Mac to iPhone is using iTunes. However, iTunes will remove the existing Photo Library on the device and you will lose photos, videos, TV shows, ringtones, iBooks and other media files. IMyFone TunesMate Photo Transfer App. Top of the list is no other than the iMyFone TunesMate. The photo transfer app, as its name suggested, is mainly used to transfer photos and videos between your iPad, iPhone, PC, and Mac over WiFi. It can easily transfer every multimedia data from your phone to the computer and vice versa. It can be used to transfer photos between iPhone and iPad as well as HD videos between any two Apple devices. Part 5: Transfer Photos from iPhone to Mac with FoneTrans; 1. Move Photos from iPhone to Mac with iPhoto/Photos. IPhoto/Photos app is an app that comes with the Mac which can be used for photos transfer from iPhone to Mac. Connect the iPhone to the Mac with a USB cable. A pop up will ask you if trust the computer, tap Trust and enter your passcode. The WinX MediaTrans photo transfer app is available for both Mac and Window computer. The app supports all iOS device generation, it is a snappier photo transfer app for iPhone, iPad, and iPod, and it can be used for multiple or single photo transfer. It’s easy and straightforward interface, and layout makes it very easy to navigate and use. Part 1: Transfer photos from Mac to iPhone with iTunes including iPhone 12 When it comes to transferring media from Mac to iPhone, iTunes is considered to be the most common method. This method might get difficult for new users. Wirelessly and automatically transfer, backup and share photos & videos between your Android devices, computer, iPhone, iPad, NAS, cloud and photo services. Any kind of transfer – PhotoSync can handle it! ★ Over 10,000 positive reviews, thousands of happy users and millions of photo transfers ★ Number one cross-platform solution with native apps for Android, iOS, Windows & Mac.
How to transfer iPhone photos to Mac
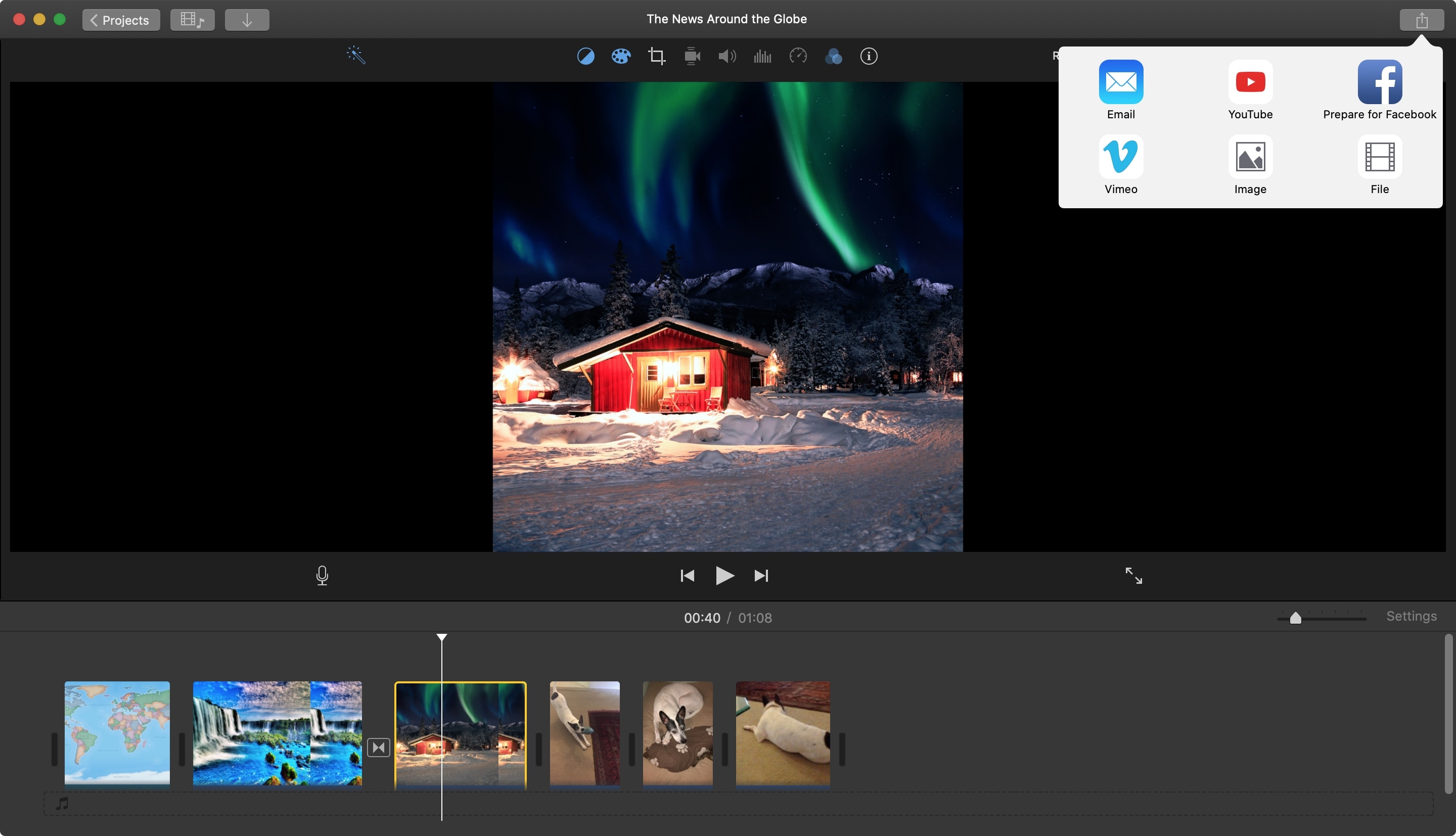
Tip 1: Import iPhone photos to Mac with EaseUS MobiMover Free
EaseUS MobiMover Free gives you a free method to transfer the whole or certain iPhone photos to Mac without any limitation. What's more, you also can export iPhone messages, contacts, notes, calendars, voice mails, books, Safari bookmarks & history, photos, videos, and audios to Mac with MobiMover Free.
Step 1: Download and install EaseUS MobiMover Free on your Mac by clicking the download button below. Besides, you need to install iTunes on your Mac for reading iPhone data, which is the basic need for a third-party iPhone data transfer tool.
Easiest Mac App To Transfer Iphone Photos And Videos To Pc
Step 1. Connect your iPhone to Mac with a USB cable. Run EaseUS MobiMover, choose 'Phone to Mac' and click the 'Next' button to continue.
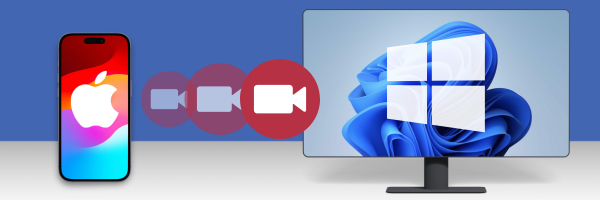
Step 2. Check the category/categories you want to copy from your iPhone to Mac. As you can see, you can copy other supported files together with photos from your iPhone to Mac all at once. After that, don't forget to customize the storage path for the exported photos unless you want to save them on your desktop.
Step 3. Now, click the 'Transfer' button to start transferring photos or other files from your iPhone to Mac without iTunes. Exporting files from iPhone to Mac with MobiMover is the right way for backup to avoid unexpected data loss.
Tips: In our another page, we also offer you the online guide on how to transfer photos from Mac to iPhone, follow the link to have a check.
Tip 2: Import iPhone photos to Mac with Photos App
In Mac OS X Yosemite and El Capitan, the Photos App has replaced the previous iPhoto App and Aperture App, which can be used to edit and manage photos. You can use it to transfer your iPhone photo to Mac with ease.
Step 1: Connect your iPhone to your Mac and run Photos App.
Step 2: Tap on the 'Import' tab.
Step 3: If you want to transfer all your iPhone photos to Mac, choose 'Import All New Items'. while if you want to selectively copy photos to Mac, choose the photos you'd like to transfer and tap on 'Import XX Selected'. Besides, if you intend to free up iPhone space, keep the checkbox next to 'Delete items after import' checked.
Tip 3: Copy iPhone photos to Mac with Email

Step 1: Go to Photos App on your iPhone.
Easiest Mac App To Transfer Iphone Photos And Videos To Computer
Step 2: Select the photos you'd like to transfer to Mac and then tap on the Share button.
Step 3: Choose 'Mail' and send an email to yourself.
Step 4: Check the email on your Mac and save the photos to it.