- App To Open Old Avi Files On Mac Catalina
- Open Avi File On Mac
- Can't Open Avi File
- App To Open Old Avi Files On Mac Os
- App To Open Old Avi Files On Mac Free
Aug 28, 2020 Other ways of opening AVI files on Mac. Another way to open AVI files on Mac is to convert them into formats that are supported by QuickTime. One of the most reliable software that we can recommend for Mac users is Movavi Video Converter, which is an intuitive encoding program for converting AVI, MTS, FLV, WMV, DVD VOB, MKV and MPEG to MPEG-4, MOV and a variety of other formats. The AVI format, short for Audio video interleave, was first developed by Microsoft in the early 1990s. The AVI file format is heavily used on PCs, but can't be used on a Mac computer. Even as for Apple's QuickTime media player, unfortunately, the free version of QuickTime is not compatible with all types of AVI video files on Mac. Most avi files will play in OS X and QT (particularly if you have DIVX installed), but a select few won't—the main one being files encoded with the IV50 codec. VLC and MPlayer won't play IV50 files either. There is a IV50 codec available for QT under classic (OS 9). That's about the only option right now, other than re-encoding the file. Aiseesoft Free AVI Player for Mac can allow you to enjoy AVI video files with lossless quality on Mac. Apart from that, it enables you to play 4K videos and HD videos, including 1080P/1080i/720P.
For more visual effects, sometimes you may have the need to merge several digital files, such as AVI files together to present a more detailed scene. Especially, if you are a video editor, you can be quite familiar with the steps on how to merge AVI files on your Windows or Mac. If this is your first time to hear about the AVI files merging, and you happen to be in the urgent need, then you should stop here for more information.
Part 1: 4 Best Tools to Merge AVI Files

Merging AVI files into 1 is quite common in our life. For example, at a wedding, you may have taken a lot of wedding videos. Now if you would like to collect all the videos and would like to create a wedding video which can be used as a gift for the guests, then there will be the very urgent need to merge these videos into 1. Well, in order to merge AVI files without any quality losses, you have to make full use of a third-party tool which has the merging function. For your further references, here I have sorted out the top 4 tools to merger AVI files on Mac and Windows.
No. 1 Blaze Media Pro
There are various tools that can be able to merge AVI files to a whole one. On the top of my recommendation list, Blaze Media Pro will the top one that you can seek help from. This is a Windows-based tool that can be able to edit video and provide enhancement solutions, including video cutting, clipping, merging as well as audio recording and so on. With the fast speed, Blaze Media Pro is capable of merging various AVI, WMV, or MPEG files and other video formats into a complete video with ease and accuracy. Furthermore, Blaze Media Pro can't only act as a video editor, but also a powerful tool to burn videos and copy audio as well as capturing audio from a video and record video. For your customized features, it also allows users to create various video effects, or create playlists for more options.
No. 2 ImTOO Video Joiner
Another excellent video editor that can be able to merge two or more AVI files into one is ImTOO Video Joiner. If you are a video lover or you have the habit to edit various videos, then you should be very familiar with this tool. ImTOO Video Joiner is a powerful video editor that can allow you to merge multiple media files into a single one with all quality retained. It is able to merge or combine video formats ranging from MKV, AVI, WMV, ASF, DAT, MOV, MPEG, FLV and so on. It can be perfectly compatible with the Windows operating system and can be able to cover all kinds of digital video formats with ease. What's more, another aspect you should not miss about this tool is its function in previewing the original video files or editing the original files, including setting video sizes, setting up the frame rate and so on. Both experienced and new users can easily handle it immediately. Also, you can be offered 30 days guarantee for further problems.
No. 3 Corel Video Studio
Corel Video Studio is another powerful media tool that can provide you the direct solution for the AVI files merging. For many users, Corel Video Studio is the best video mixing tool in the market in recent years. This tool is friendly for both newer and experienced users because it has various versions for different groups. You can easily merger AVI files or split videos in any file format with high output quality. Professionally speaking, Corel Video Studio is a 64-bit architecture and seven effective effects app. You can also enjoy the fast editing speed with the help of Corel Video Studio while processing with the various formats videos. Once all the editing tasks have been completed, you can directly share the output videos or movies to your beloved social platforms, such as uploading the files to YouTube.
No. 4 Filmora Video Editor
In order to merge AVI files, another easy tool for you is Filmora Video Editor. This is a basic video editing tool that can easily edit your videos according to your preferences, including merging, clipping, cropping, trimming, and so on. With this editor, you can also obtain the video color correction function as well as the personalized features, including watermark, green screen and so on. This video editor is perfectly compatible with all kinds of digital video formats and its updated built-in effect library will make your editing tasks more versatile. Furthermore, it is able to export output videos in various formats and can also directly allow you to upload to YouTube.
Part 2: How to Merge AVI Files on Windows
By referring to the above recommendations, you can easily merge AVI files on Windows. Here I will set Filmora Video Editor as the example to show you how to combine AVI files into a single one. The tutorial will be listed below.
Step 1: Download Filmora Video Editor and install it on your computer.
Step 2: Open the program and start loading the AVI files you would like to edit to the editor. First you need to click 'New Project' to enter the main editing panel. Then click 'Import File Here' button to import the AVI files from your computer.
Step 3: Merge the AVI files. You should make sure you have inserted all the AVI files you would like to merge to the editor program. Once all the files have been imported, then you can be able to edit the videos, including rotating, adjusting video color and so on.
Step 4: Export the merged AVI files. When you have set all the changes to the AVI files, then you can preview the merged AVI files before saving it. Finally, you only need to click on 'Export' button and confirm the final save route on your computer. Just wait in seconds, the AVI files can be fully combined into a whole one video.
Part 3: How to Merge AVI Files on Mac
Actually, the process of merging AVI files on Mac is quite similar to the Windows platform. Here for Mac users, I will take another video editor program as the example to show you how to merge AVI files into on on Mac. I will introduce iSkysoft Video Converter to merge AVI file on Mac. As a video converting tool, iSkysoft Video Converter is also capable of editing all kinds of digital videos. The merging steps are also quite simple and just refer to the followings steps.
Step 1: Download iSkysoft Video Converter and install it on your computer.
Step 2:Run the program can click on the folder icon on the left, then you can see the file browser.
Step 3: Add AVI files to the program. Once you have entered the file browser panel, click file browser to import the AVI files to the program on your computer. Then click 'Load' button.
Step 4: Set the imported videos. Once all the videos have been imported to the program, then you are allowed to set the original AVI files before merging. Make sure you have added all the AVI files for merging. Finally, just click the 'Save' icon to start merging the AVI files.
Part 4: How to Play Merged AVI Files on PC with Leawo Blu-ray Player
The original purpose of merging AVI files is to present more comprehensive and complete video content in a single video. Once all the AVI files you preferred have been merged successfully, then next thing to be considered is how to play the merged AVI files on PC. Just like other digital videos, the merged AVI files can be smoothly played on the media player. In order to play the merged AVI files on PC, here you can refer one of best video players for Windows and Mac-- Leawo Blu-ray Player. As a free and open-source video player, Leawo Blu-ray Player is capable of playing more than 180 types of video formats as well as all kinds of physical discs with the best audio and picture effects. You can easily play the merged AVI files on PC.
Step 1: Download Leawo Blu-ray Player and install it on your computer.
Step 2: Import or add the merged AVI files on your computer to the player. You can simply click 'Open Files' on the main interface of the player, then you can immediately play and watch the merged AVI files on Leawo Blu-ray Player.
Part 5: Conclusion
Obtaining the steps on how to merge several AVI files to a single one video can be quite useful in some specific occasions. Select one of the best video editors above based on your own needs and use Leawo Blu-ray Player to present the best output effects.
The Finder is the first thing that you see when your Mac finishes starting up. It opens automatically and stays open as you use other apps. It includes the Finder menu bar at the top of the screen and the desktop below that. It uses windows and icons to show you the contents of your Mac, iCloud Drive, and other storage devices. It's called the Finder because it helps you to find and organize your files.
Open windows and files
To open a window and see the files on your Mac, switch to the Finder by clicking the Finder icon (pictured above) in the Dock. Switching to the Finder also reveals any Finder windows that might be hidden behind the windows of other apps. You can drag to resize windows and use the buttons to close , minimize , or maximize windows. Learn more about managing windows.
When you see a document, app, or other file that you want to open, just double-click it.
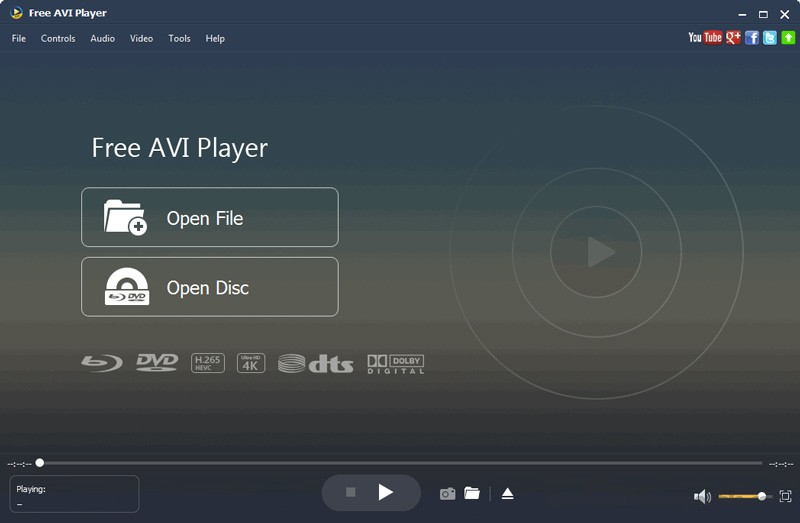
App To Open Old Avi Files On Mac Catalina
Change how your files are displayed
To change how files are displayed in Finder windows, use the View menu in the menu bar, or the row of buttons at the top of the Finder window. You can view files as icons , in a list , in columns , or in a gallery . And for each view, the View menu provides options to change how items are sorted and arranged, such as by kind, date, or size. Learn more about customizing views.
When you view files in a gallery, you can browse your files visually using large previews, so it's easy to identify images, videos, and all kinds of documents. Gallery View in macOS Mojave even lets you play videos and scroll through multipage documents. Earlier versions of macOS have a similar but less powerful gallery view called Cover Flow .
Gallery View in macOS Mojave, showing the sidebar on the left and the Preview pane on the right.
Open Avi File On Mac
Use the Preview pane
The Preview pane is available in all views by choosing View > Show Preview from the menu bar. Or press Shift-Command (⌘)-P to quickly show or hide the Preview pane.
macOS Mojave enhances the Preview pane in several ways:
- More information, including detailed metadata, can be shown for each file. This is particularly useful when working with photos and media, because key EXIF data, like camera model and aperture value, are easy to locate. Choose View > Preview Options to control what information the Preview pane can show for the kind of file selected.
- Quick Actions let you easily manage or edit the selected file.
Use Quick Actions in the Preview pane
With Quick Actions in macOS Mojave, you can take actions on a file without opening an app. Quick Actions appear at the bottom of the Preview pane and vary depending on the kind of file selected.
- Rotate an image
- Mark up an image or PDF
- Combine images and PDFs into a single PDF file
- Trim audio and video files
To manage Quick Actions, click More , then choose Customize. macOS Mojave includes a standard set of Quick Actions, but Quick Actions installed by third-party apps also appear here. You can even create your own Quick Actions using Automator.
Use Stacks on your desktop
macOS Mojave introduces Stacks, which lets you automatically organize your desktop into neat stacks of files, so it's easy to keep your desktop tidy and find exactly what you're looking for. Learn more about Stacks.
The sidebar in Finder windows contains shortcuts to AirDrop, commonly used folders, iCloud Drive, devices such your hard drives, and more. Like items in the Dock, items in the sidebar open with just one click.
To change the items in your sidebar, choose Finder > Preferences from the Finder menu bar, then click Sidebar at the top of the preferences window. You can also drag files into or out of the sidebar. Learn more about customizing the sidebar.
Search for files
To search with Spotlight, click the magnifying glass in the menu bar, or press Command–Space bar. Spotlight is similar to Quick Search on iPhone or iPad. Learn more about Spotlight.
To search from a Finder window, use the search field in the corner of the window:
Can't Open Avi File
When you select a search result, its location appears at the bottom of the window. To get to this view from Spotlight, choose “Show all in Finder” from the bottom of the Spotlight search results.
In both Spotlight and Finder, you can use advanced searches to narrow your search results.
Delete files
To move a file to the Trash, drag the file to the Trash in the Dock. Or select one or more files and choose File > Move To Trash (Command-Delete).
App To Open Old Avi Files On Mac Os
To remove a file from the Trash, click the Trash to open it, then drag the file out of the Trash. Or select the file and choose File > Put Back.
App To Open Old Avi Files On Mac Free
To delete the files in the Trash, choose File > Empty Trash. The storage space used by those files then becomes available for other files. In macOS Sierra, you can set up your Mac to empty the trash automatically.