- Time tracking apps for mobile. Based on the state of work in 2020, your time clock app needs to have a mobile component. This is critical for remote businesses, companies with mobile teams, sales staff — really, any company.
- Clockify is the completely free timesheet app for teams. Homebase is the timesheet application with features like time clock and team communication. ClickTime is the employee timesheet app for individuals and teams. ZoomShift is the best online timesheet app for hourly employees. Time Recording timesheet app is best for android devices.
- Time Clock Mac Apps Downloads
- Time Clock Mac App
- Mac World Clock
- Alarm Clock App For Mac
- Digital Clock For Mac
- Time Clock Mac Apps App
- Clock App For Mac
Digital Clock 4 is a customizable digital clock software that allows you to put a beautiful clock widget on your desktop. It features, skins, zoom, signals, clock color, texture, plugins, support for Retina display, multi-language support, and portable version. It is available for Windows, Mac, and Linux platforms.
How to track time with Mac desktop app
Download our Mac desktop time tracking app
Start the timer
When you start working, start the timer with one click (or keystroke).
Time Clock Mac Apps Downloads
Step 4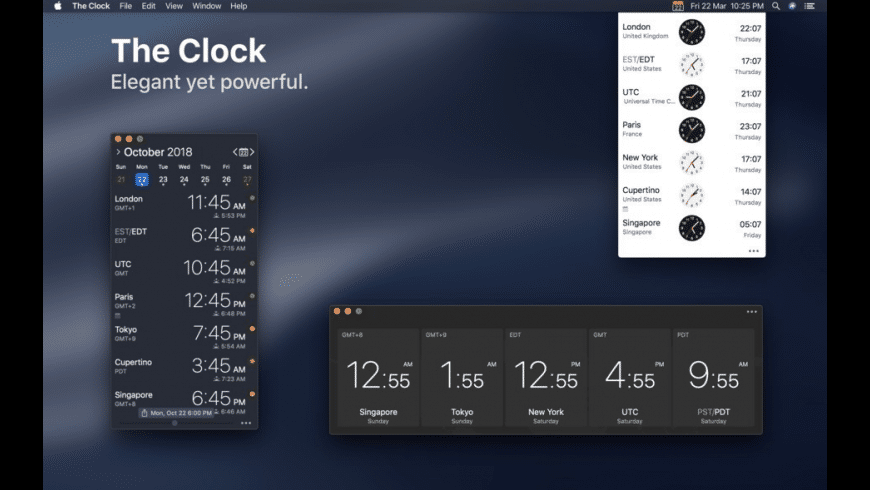
Time Clock Mac App
Stop the timer and enter details
You can enter what you worked on and add a project, task, tag, and billability status.
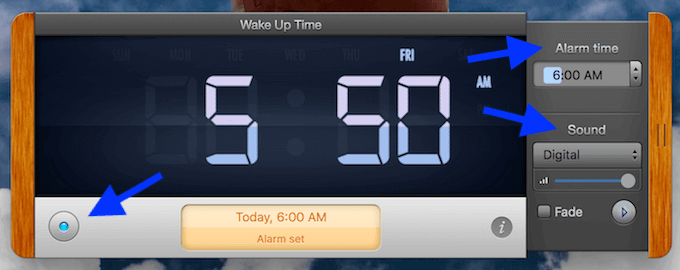 Step 5
Step 5Enable auto tracker
Clockify can track what apps and websites you use so you can later create time entries based on time spent in other apps (data is visible only to you).
Step 6Don't forget about the timer
Desktop app has a lot of handy features that can help you better track time, which you can enable in Preferences:
- Pomodoro timer: Work Pomodoro style, in regular time intervals with breaks.
- Default project: Track time without having to manually select the project all the time.
- Idle detection: Forgot to stop the timer? Mac desktop app can recognize when you're inactive so you can discard idle time.
- Reminders: Receive a notification when you forget to start the timer.
Run reports on web
In the web version, you can manage projects, invite team, review timesheets, and export reports.
Check Date & Time preferences
Mac World Clock
- Choose Apple menu > System Preferences, then click Date & Time.
- In the Date & Time pane, make sure that ”Set date and time automatically” is selected and your Mac is connected to the Internet. Your Mac can then get the current date and time from the network time server selected in the adjacent menu.
To make changes, you might need to click the lock , then enter your administrator password.
If you don't have an Internet connection, or you want to set the date and time manually, deselect ”Set date and time automatically.” You can then click today’s date on the calendar, drag the clock’s hands to the correct time, or use the fields above the calendar and clock to enter the date and time. Then click Save.
Check Time Zone preferences
- Choose Apple menu > System Preferences, then click Date & Time.
- In the Time Zone pane, make sure that ”Set time zone automatically using current location” is selected and your Mac is connected to the Internet.
To make changes, you might need to click the lock , then enter your administrator password.
If your Mac says that it's unable to determine your current location, open Security & Privacy preferences and make sure that Location Services is turned on. From the list of items beneath ”Enable Location Services,” click the Details button next to System Services, then make sure that the time-zone checkbox is selected.
Alarm Clock App For Mac
If you don't have an Internet connection or you want to set the time zone manually, deselect ”Set time zone automatically using current location.” Then click the map to choose a time zone.
Digital Clock For Mac
Check Language & Region preferences
Choose Apple menu > System Preferences, then click Language & Region.
Time Clock Mac Apps App
- Make sure that the Region menu is set correctly for your region.
- Use the ”Time format” checkbox to control whether your Mac displays time in the 24-hour format.
Clock App For Mac
For advanced formatting options, click the Advanced button, then check the settings in the Dates pane and Times pane. These settings control how dates and times are displayed in the Finder and apps. If any settings have been changed, you can click the Restore Defaults button in each pane to use the default settings for your region. If the button is dimmed, your Mac is already using the default settings.