2020-09-03 17:50:01 • Filed to: Business Tips • Proven solutions
ForkLift 3 from BinaryNights is a dual-pane file manager and file transfer client for macOS that packs so many impressive features. Because it’s a third-party app, it doesn’t completely integrate with macOS. You can keep this app on the dock and access files manually. That is why they are resulting to have another file manager for their files and other data. That is the reason why in this article, we are going to show you FOUR top best file managers for Mac. Top Best File Manager for Mac - FoneDog PowerMyMac #2. Top Best File Manager for Mac - Commander One #3. Top Best File Manager for Mac - Path Finder. Select the app from the list in the Files section. In the Documents list, select the file that you want to delete, then press the Delete key on your keyboard. When the Finder asks you to confirm, click Delete. There might be other ways to delete files from an app. See the app's user guide to find out more. Top 5 Android Device Manager for Mac (OS X EL Capitan) 1. Dr.fone - Phone Manager (Android) If you are looking for the safest file management tool to transfer your photos, music, apps, videos and any other form of data between different operating systems (such as from iOS to Android), dr.fone - Phone Manager (Android) would be in your best interest to install this program on your PC. Other ways to share. Learn about other ways you can share files between your Mac and your.
PDF documents are a necessity for businesses these days. Not only small and medium businesses but large organizations also use PDF regularly for many of their day-to-day operations. Most of the top-level management in many organizations prefer Mac over any other operating system and machine. The reason is lightning fast speed and reliability of Mac. So all the upper management, with heavy use of PDF files need a PDF manager for Mac (including macOS 10.15 Catalina). Different features like PDF editing, digital signature and PDF document tracking are a prominent feature of PDF management software Mac computers. Let's take a look at five best Mac PDF manager.
The Most Cost-Effective PDF Manager for Mac
1. PDFelement for Business
PDFelement for Business is hands down, the best PDF manager Mac users can have in their organization. Some of the best features which you can expect from a PDF manager for Mac are part of this software. It is every Mac user's dream and especially for those who run a small business or a large organization.
All the features are compliant with the highest standards of the industry.
- Security is the most prominent feature. You can password protect your files so that no unauthorized have access to them. This way, sensitive information is only kept between concerned people only by sharing the password with them.
- PDF editing and creating are very easy as you all the necessary tools are available in a clean and user-friendly environment.
- It won't disrupt the original structure of document while changing things. You can also take pages from different files to create a new PDF file.
- You can also electronically sign your PDF documents and send them to other if it needs signatures from them. After signing and sending, you can track progress on whether they signed it or not.
- Any PDF document can be converted to Word, Excel or PowerPoint easily.
- Optical Character Recognition or OCR offers a support for more than 20 languages which is pretty amazing.
- Well supports macOS 10.15 Catalina.
2. PDFpen
This is another great PDF manager for Mac with many high-end features. PDFpen makes it easy for you to annotate anything in your PDF document. You can highlight any phrase or word by just selecting it and clicking Highlight. You can also add your notes in different pages where you want to remember something or want others to know about something important.
You can also add digital signatures with the help of PDFpen. You have to do a little bit of effort to get your signatures right and after that, it is saved and you can use it to sign any document you want. Optical Character Recognition or OCR is another good feature offered by PDFpen. OCR helps you search through those documents which are in image form.
PDF document editing is pretty difficult in PDFpen. There is a PDF to Word and Word to PDF feature for that purpose. You have to export PDF to Word, make changes and then export back from Word to PDF. This process is a little time-consuming. Price is another let down as it is pretty expensive for businesses and enterprises.
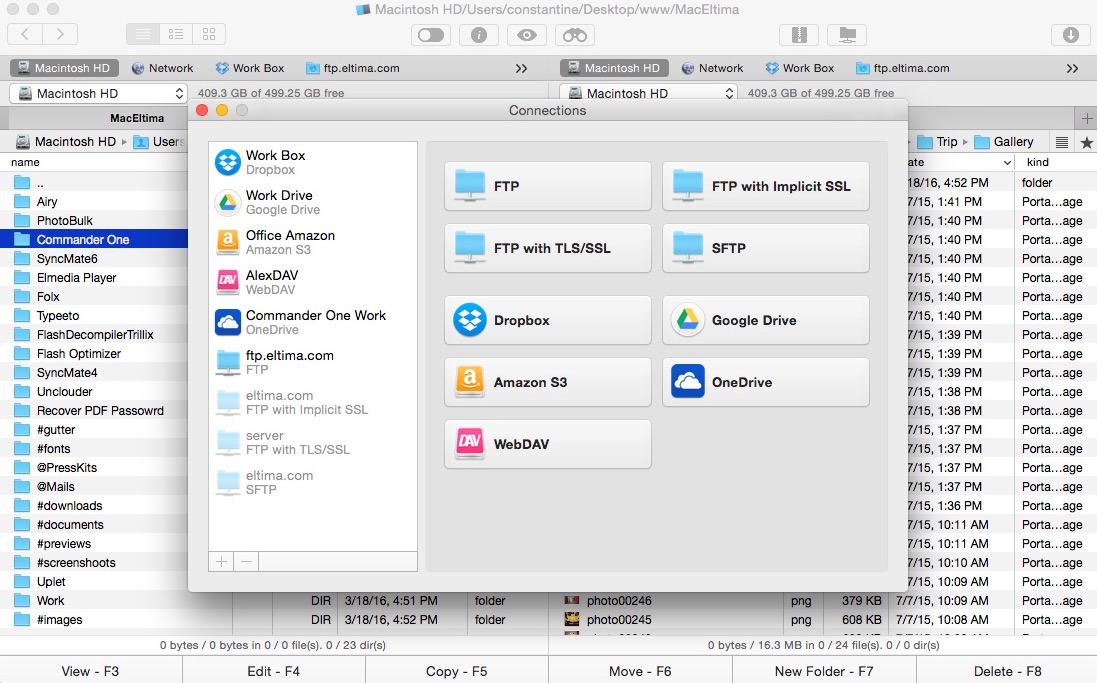
3. iDocument for Mac
iDocument is a powerful PDF manager for Mac. Along with PDF, this software also supports other file formats. A wide range of features is offered by iDocument. First, comes the security, iDocument has a feature named Safe Box which offers a password protected security for your sensitive PDF files. Along with that, you can also hide your files from others. Sharing is also an option if you want to share a PDF document with your colleagues or employees. A full-screen mode is also part of the package so that you can view things with convenience on Mac's bright and detailed screen. A smart auto grouping feature will group your files according to your grouping patterns.
Two major downsides of this product are no electronic signatures and no OCR.
4. PDF Expert
PDF Expert is a powerful tool for PDF management software on Mac. Editing options on this software are blazing fast and very easy to use. You can edit images by removing or resizing them, edit links and link them to another website. You can even add links to an image. PDF text itself can be edited with the help of this software. You can also redact sensitive information.

Annotations also work like a charm. Many different options including highlights, stamps and notes are part of annotation feature. You can also take different pages from different PDF files and combine into one for a better understanding or presentation.
One big let-down about this software is that there is no OCR feature in it so the searching text from image-based PDF files is impossible.
5. PDF Stacks
Macos File Manager App For Windows 10
PDF Stacks is best for start-up businesses and personal use. It offers a very small array of features. You can organize your PDF files with a single click drag and drop methods. You can search for those files and if you want to share some PDF file with your friend or colleague, then you can do so with the help of PDF stacks. PDF files can also be annotated with the help of PDF Stacks.
PDF Stacks lacks all the major features of an enterprise level PDF management software for Mac. No OCR, no PDF editing, and no electronic signature are some of many features missing from PDF Stacks.
Free Download or Buy PDFelement right now!
Free Download or Buy PDFelement right now!
Buy PDFelement right now!
Buy PDFelement right now!
If you're using macOS Mojave or earlier or a Windows PC, use iTunes to share files between your computer and your iOS or iPadOS device.
Other ways to share
Learn about other ways you can share files between your Mac and your devices. These features work wirelessly.
iCloud Drive lets you securely access all of your documents from your iPhone, iPad, iPod touch, Mac, or PC. No matter which device you're using, you'll always have the most up-to-date documents when and where you need them.
With Handoff, you can start a document, email, or message on one device and pick up where you left off on another device. Handoff works with Apple apps such as Mail, Safari, Maps, Messages, Reminders, Calendar, Contacts, Pages, Numbers, and Keynote. It also works with some third-party apps.
AirDrop lets you instantly share your photos, videos, documents, and more with other Apple devices that are nearby.
What you need to use the Finder to share files
- An iPhone, iPad, iPod touch with the latest version of iOS or iPadOS
- An iOS or iPadOS app that works with File Sharing
See the iOS and iPadOS apps that can share files with your Mac
- Open a Finder window.
- Connect your iPhone, iPad, or iPod touch to your computer with a USB cable.
- Select your device in the Finder. Learn what to do if your computer doesn't recognize your device.
- Click the Files tab to see a list of apps that can share files. If you don't see a Files section, your device doesn't have any apps that can share files.
- Click the triangle next to an app to see the files that you can share.
Copy from your Mac to your device
- Select the files that you want to copy. Select only files that work with the app. Check the app’s user guide to see which ones work.
- Drag the files to the app on your device. The Finder copies the files to your device.
Copy from your device to your Mac
- Select the files that you want to copy.
- Drag the files to a folder on your computer. The Finder copies the files to your computer.
Open shared files
On your iPhone, iPad, or iPod touch, use the app that you chose in the Files tab to open files that you shared from your computer.
Depending on the file type, some apps can't open files in other apps or locations. You can see the list of files in the Files tab of the Finder when your device is connected to your computer.
Back up shared files
When iCloud or your computer backs up your device, it backs up your shared files as well.
If you delete an app with shared files from your iOS or iPadOS device, you also delete those shared files from your device and your iCloud or computer backup. To avoid losing shared files, copy the files to your computer before deleting the app from your device.
Delete shared files from your device
- Open a Finder window on your Mac.
- Connect your device to your computer using a USB cable.
- Select your device in the Finder. Learn what to do if your computer doesn't recognize your device.
- Select the app from the list in the Files section.
- In the Documents list, select the file that you want to delete, then press the Delete key on your keyboard.
- When the Finder asks you to confirm, click Delete.
Mac Os File Manager Apps
There might be other ways to delete files from an app. See the app's user guide to find out more.