Enable sandbox and code signing for both targets (main and launcher apps) under the Signing & Capabilities tab. For the LauncherApplication target in the build settings set skip install to yes. For the launcher app add a new entry to the Info.plist file: Application is background only with the value: yes. Mid-2010 15' MBP macOS Sierra 10.12 Crucial Comment. I do not want to use Xcode to open.plist files, it's too much for such a simple task. The Property List Editor was perfect. What I have Found. As of 2016-09-13 The Apple Developer website describes Xcode as the only option to edit.plist files (search for: About Information Property List Files). Once the new project is set up, open AppDelegate.swift and add the following property to the class: let statusItem = NSStatusBar.system.statusItem(withLength:NSStatusItem.squareLength) This creates a Status Item — aka application icon — in the menu bar with a fixed length that the user will see and use. Trojan is a GUI program for trojan on macOS. And unzip file, Drag Trojan.app to Applications file. Drop Trojan.app to Trash. Then open Terminal.app and input those commands.
The safest place to get apps for your Mac is the App Store. Apple reviews each app in the App Store before it’s accepted and signs it to ensure that it hasn’t been tampered with or altered. If there’s ever a problem with an app, Apple can quickly remove it from the store.
If you download and install apps from the internet or directly from a developer, macOS continues to protect your Mac. When you install Mac apps, plug-ins, and installer packages from outside the App Store, macOS checks the Developer ID signature to verify that the software is from an identified developer and that it has not been altered. By default, macOS Catalina also requires software to be notarized, so you can be confident that the software you run on your Mac doesn't contain known malware. Before opening downloaded software for the first time, macOS requests your approval to make sure you aren’t misled into running software you didn’t expect.
Running software that hasn’t been signed and notarized may expose your computer and personal information to malware that can harm your Mac or compromise your privacy.
View the app security settings on your Mac
By default, the security and privacy preferences of your Mac are set to allow apps from the App Store and identified developers. For additional security, you can chose to allow only apps from the App Store.
In System Preferences, click Security & Privacy, then click General. Click the lock and enter your password to make changes. Select App Store under the header “Allow apps downloaded from.”
Open a developer-signed or notarized app
Macos Plist Global Protect
If your Mac is set to allow apps from the App Store and identified developers, the first time that you launch a new app, your Mac asks if you’re sure you want to open it.
An app that has been notarized by Apple indicates that Apple checked it for malicious software and none was detected:
Prior to macOS Catalina, opening an app that hasn't been notarized shows a yellow warning icon and asks if you're sure you want to open it:

Macos Plist Files
If you see a warning message and can’t install an app
If you have set your Mac to allow apps only from the App Store and you try to install an app from elsewhere, your Mac will say that the app can't be opened because it was not downloaded from the App Store.*
If your Mac is set to allow apps from the App Store and identified developers, and you try to install an app that isn’t signed by an identified developer or—in macOS Catalina—notarized by Apple, you also see a warning that the app cannot be opened.
If you see this warning, it means that the app was not notarized, and Apple could not scan the app for known malicious software.
You may want to look for an updated version of the app in the App Store or look for an alternative app.
If macOS detects a malicious app
If macOS detects that an app has malicious content, it will notify you when you try to open it and ask you to move it to the Trash.
How to open an app that hasn’t been notarized or is from an unidentified developer
Running software that hasn’t been signed and notarized may expose your computer and personal information to malware that can harm your Mac or compromise your privacy. If you’re certain that an app you want to install is from a trustworthy source and hasn’t been tampered with, you can temporarily override your Mac security settings to open it.
In macOS Catalina and macOS Mojave, when an app fails to install because it hasn’t been notarized or is from an unidentified developer, it will appear in System Preferences > Security & Privacy, under the General tab. Click Open Anyway to confirm your intent to open or install the app.
The warning prompt reappears, and you can click Open.*
The app is now saved as an exception to your security settings, and you can open it in the future by double-clicking it, just as you can any authorized app.
*If you're prompted to open Finder: control-click the app in Finder, choose Open from the menu, and then click Open in the dialog that appears. Enter your admin name and password to open the app.
Project setup
Let's start this tutorial by creating a new Xcode project with a macOS app template. Name it for example MainApplication, use storyboards and of course select Swift as the default language, we don't need tests for this project at all.
Now that we have the main application target, there is this nice little function available called SMLoginItemSetEnabled. With that function you can register an application bundle identifier to auto start when the user logs in, but you can not register your own app identifier. Sounds crazy, huh? 😜
You can register a bundle identifier embedded into your main application to get auto-launched by the system. To do this you will have to create a new launcher application which will be launched later by your main application.
You also have to code sign your application with your Developer ID, otherwise it won't start after you log in to macOS. Sandboxing is a crucial part of the process, so make sure that you follow every instruction carefully.
Targets & configurations
Create a new target inside your current project. Name this new target for example LauncherApplication. Enable sandbox and code signing for both targets (main and launcher apps) under the Signing & Capabilities tab. For the LauncherApplication target in the build settings set skip install to yes.
For the launcher app add a new entry to the Info.plist file: Application is background only with the value: yes. This will set your application as a background app, we don't really need user interface for a launcher tool, right?
Add a new copy file build phase to your main application target to copy your launcher application into the bundle. The destination should be wrapper and the subpath should be Contents/Library/LoginItems.
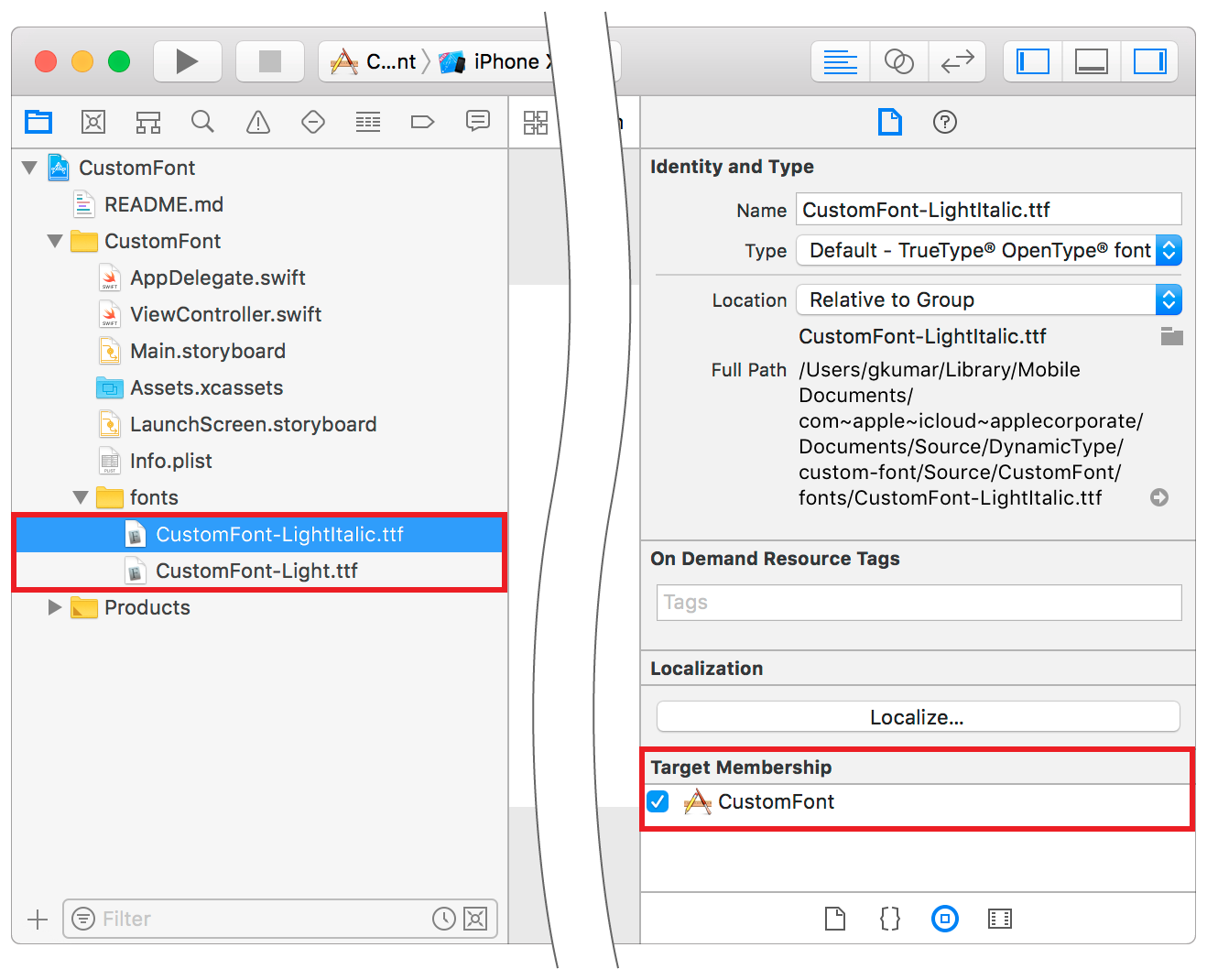

Link the ServiceManagement.framework to your main application and double check that the launcher app is embedded into your main application.
From the LauncherApplication's storyboard file delete your window and your view controller, also you can remove the ViewController.swift file from this target. This is a background app after all, so we don't need these stupid things to lay around.
Creating the launcher programmatically
Somewhere in your main application you have to register your launcher application's identifier. When your main application starts you have to kill the launcher application if it's still running. You can do this by sending a notification to that specific app with the NSDistributedNotificationCenter class.
In the launcher application you have to start your main application if it's not running already. That's it. You should also subscribe for the notifications from the main app to terminate if the launcher is not needed anymore.
That's it, we're ready to launch. Export your main application and here is the most important thing: code sign it with your Developer ID. Start it, close it, log out and back into the system. Hopefully your main application will be running again.