Everyone who uses computers daily develops a set pattern. They switch on their PCs, start their respective programs, and wait while they open up. What if you don’t have to start these apps manually, and they automatically launch when you login? Sounds great, right!! So let me tell you how to set applications to launch automatically on Mac startup.
Heres your solution to prevent Microsoft Office 2011 for Mac opening on Startup: This DOESN'T work: 01. Right clicking on the Word, Excel and Powerpoint icons in the dock then clicking 'Options' and then unchecking 'Open at Login', Microsoft Office still opens. Luckily, it is easy to Stop Apps from Opening at Startup in Windows 10 and prevent them from slowing down your computer. Stop Apps from Opening at Startup Using Task Manager. Follow the steps below to stop any App or Program from opening at startup in Windows 10 using Task Manager. Right-click on the Start button and click on Task Manager.
However there is currently no 'disable at startup' option, or a simple way to stop it from launching each time to turn your computer on, however follow these simple steps and you can control Avid Application Manager behaviour in both Mac and Windows PC. To stop apps opening on startup on Mac: Highlight an app in the Login Items list. Select the minus ‘-‘ underneath the center pane. Repeat for all non-essential apps. You will obviously not want to disable all Login Items as some of them are essential. You will want to keep any third-party security apps, VPN apps and apps that you use all.
How to Set Applications to Launch Automatically on Mac Startup
The best part about automatically launching your most used applications is the time and effort saved in the process. Moreover, it is super simple to enable or disable. Along with some methods to automize your apps, I have also included some tips on managing them properly.
Do you want to stop programs from running at startup? There’s an easy way to remove programs from startup and get your Mac to load faster on launch. The fastest way to turn off startup items on Mac is an app like CleanMyMac X. Download CleanMyMac for free. Open Optimization tab. Click on Login items. From the list of apps. If you’d like to stop an app from automatically starting, follow steps 1-3, and highlight the app that you wish to remove and click the ‘-‘ sign to remove the app. If you’d like an app to startup in hidden mode, then check the Hide box next to the name of the app under the Login Items tab.
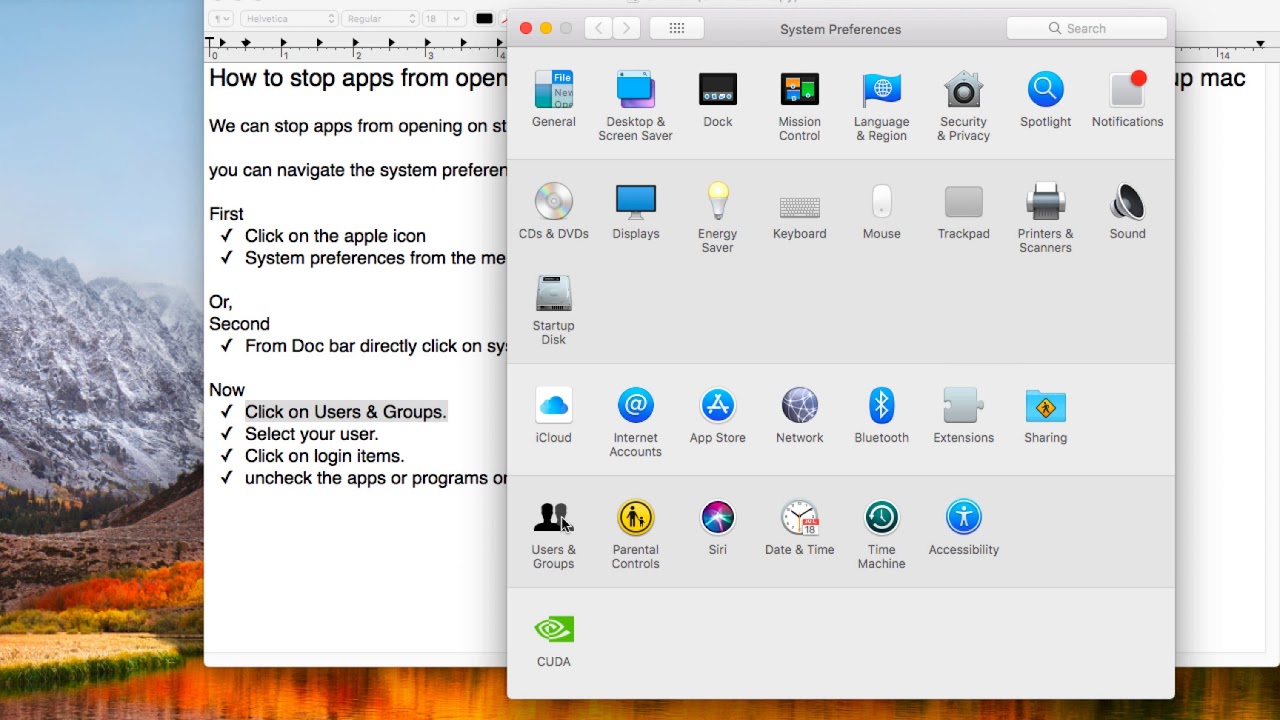
So make sure that you scroll all the way down. And while you are there, don’t forget to send us some love in the comment section below.
Quick Access:
How to Launch Applications on Mac Startup From the Dock
Step #1. Launch the app you want to launch automatically on Mac Startup. (Skip the step if the app is already in your Dock)
Step #2. Use secondary click (two-finger tap) or right-click to access the app’s options.
Step #3. Select Options from the listing and click on Open at Login.
That’s it!! From now onwards, the applications will launch automatically on Mac startup. While quite a simple process, it can be difficult to add multiple apps individually. Don’t worry our next solution will resolve the issue in a jiffy.
How to Add Apps to Open at Mac Startup
Step #1. Click on Apple () icon and select System Preferences from the menu.
Step #2. Select Users & Groups.
Step #3. Here, switch to the Login Items tab from the top bar.
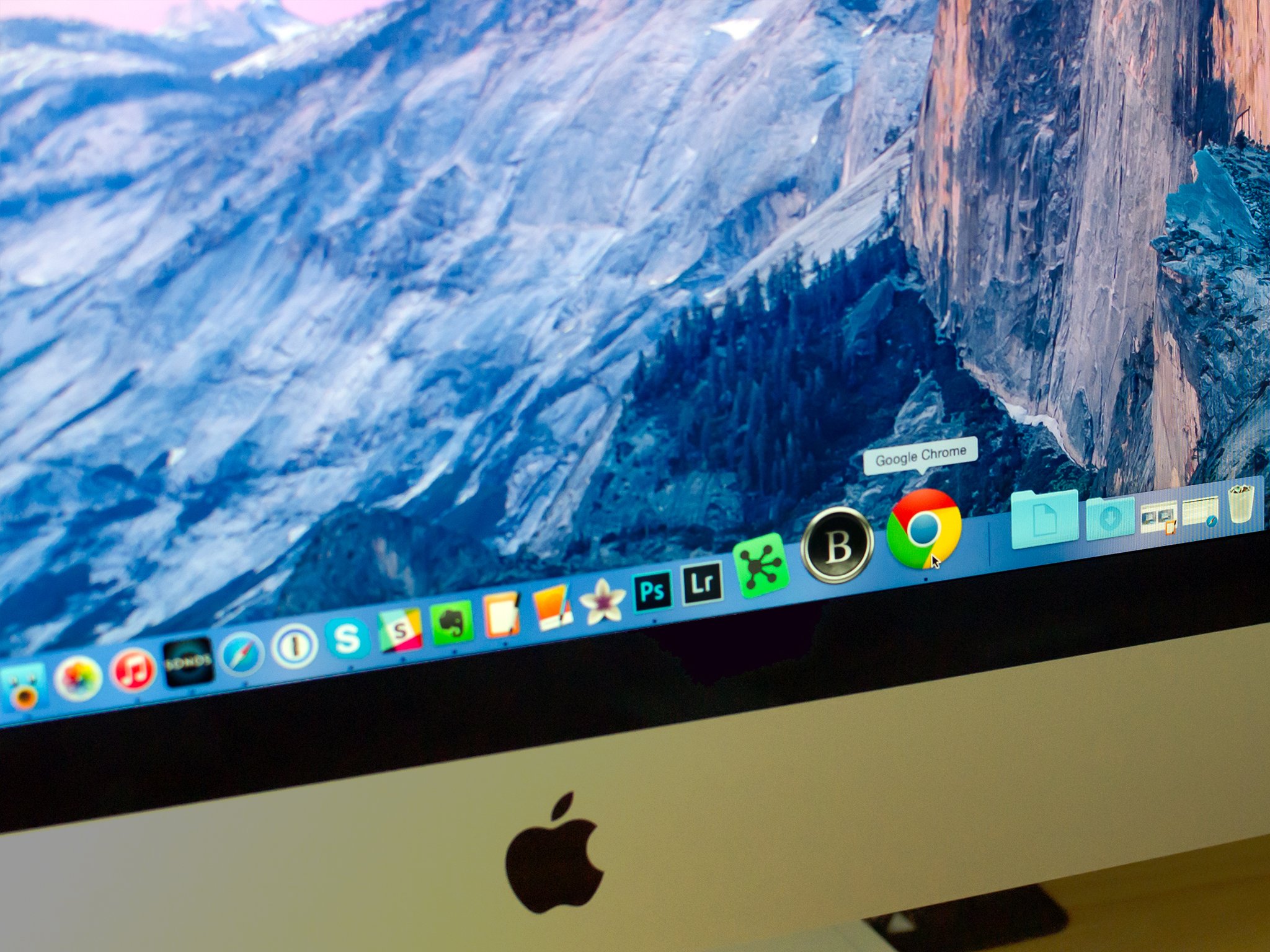
Step #4. Click Plus(+) from the bottom of the page.
Step #5. Select the app or press Command(⌘) key to select multiple apps from the window and click on Add.
You can also add a document, folder, server, or other items to the startup list. Just go to their location, select them, and click on Add.
Using Third-Party Apps to Open Applications at Mac Startup
Is there an app for this as well?? Of course, nowadays, there’s an app for anything. My suggestion is to use CleanMyMac X, an easy to use, efficient, and useful app.
The benefit of downloading such all-inclusive Mac cleaner apps is the whole array of intriguing features they offer. Whether it is deleting duplicate files or safe uninstaller, these apps enable you to optimize your usage as much as possible.
How to Manage Apps at Startup on Mac
While it is fun to have all your apps opened for you, this may significantly delay your log-in process. In short, use this feature wisely and moderately, or this will be more of a hindrance. Here are a few features that will make managing apps at startup simpler.
Hide Login Items at System Startup on Mac
If you want an item to launch at startup, but not to pop-up on the screen. The app/folder/document hides and runs in the background, ready for whenever you need it.
For instance, apps like Photoshop or CorelDRAW can be prepped in the background while you check your mails or do some errands.
Step #1. Click on Apple () icon → System Preferences → Users & Groups → Login Items.
Step #2. Add the app in the listing and tick the Hide box next to it.
Note: This feature is not applicable for servers, they will always appear in the Finder after login.
Temporarily Disable Startup Apps on Mac
There might be days when you don’t have time to enable your computer’s normal boot process. Thankfully you can temporarily stop them from launching when you log in.
Start your laptop as per usual. Type in your log-in password, press and hold the Shift key before hitting enter. Release the shift key once you see the Dock. The startup apps will not load this time, though they will behave normally otherwise.
Delay Startup Apps on Mac Startup
A very simple and basic app dubbed as Delay Start lends you an exciting way to manage startup apps. Instead of temporarily stopping auto-launch apps, it starts to fasten the log-in process.
Just stop all apps from launching automatically and add just Delay Start in the list. Now open Delay Start and add the apps you want to launch automatically. Set the launch timing from the Time Setting section and close the app.
Next time when you log-in, the Delay Start app will run automatically. And after the set time limit, all the apps added to it will start simultaneously. Though, the developer calls it an over-engineered app, in my opinion it surely makes the login process faster.
I love automation. Do you?
For quite some time, I have been using this feature to ease off my morning rituals. I start my Mac and leave the room for my tea. By the time I am back at my seat, my Slack, Safari, and Mail apps are alive and waiting for my attention. This gives me some precious time to relax and center myself for the day ahead.
If you pride yourself as a multitasker such as I, here are my favorite tips and tricks:
Suraj is a digital marketing expert on the iGB's team. He contributes to the social media section along with tips and tricks for iPhone, Apple Watch. Apart from blogging, he likes to work out as much as he can in his gym and love to listening to retro music.
- https://www.igeeksblog.com/author/padmasuraj/How to Save Your Kids from their Digital Exposure ?
- https://www.igeeksblog.com/author/padmasuraj/How to Add Filter to Video on iPhone and iPad in iOS 13
- https://www.igeeksblog.com/author/padmasuraj/How to Manage Downloads in Safari on iPhone and iPad in iOS 13
- https://www.igeeksblog.com/author/padmasuraj/How to Use External Hard Drives with iPad and iPhone in iOS 13
Use the setting in the log out or restart dialog
When you log out of your Mac or restart it, deselect ”Reopen windows when logging back in” when prompted.

Or start up in safe mode, then restart normally. This doesn't change the setting, but your Mac forgets any windows that were open the last time you logged out or restarted.
If you deselect this setting and an app continues to open automatically:
- The app might be a login item. You can add or remove login items in Users & Groups preferences.
- The app might have installed its own startup software. Often this is controlled by a setting within the app. Check the app's preferences or documentation, or contact the app's developer.
Use the setting in General preferences
To prevent apps from remembering the windows they had open, choose Apple menu > System Preferences, click General, then select ”Close windows when quitting an app.”
Or press and hold the Shift key while opening an app. This doesn't change the setting, but the app forgets any windows that were open the last time you quit the app.
How To Stop Apps From Opening On Startup Mac
If these steps don't work for an app, the app might have its own setting for reopening windows. Check the app's preferences or documentation, or contact the app's developer.